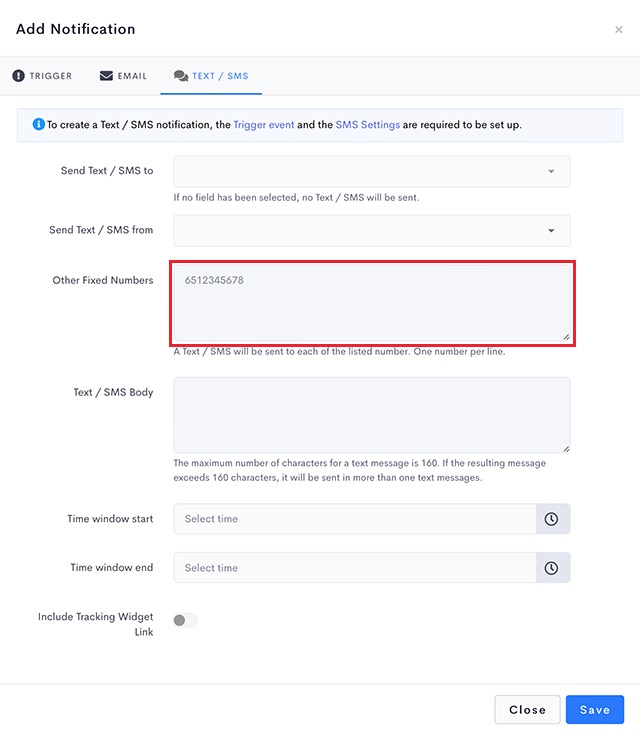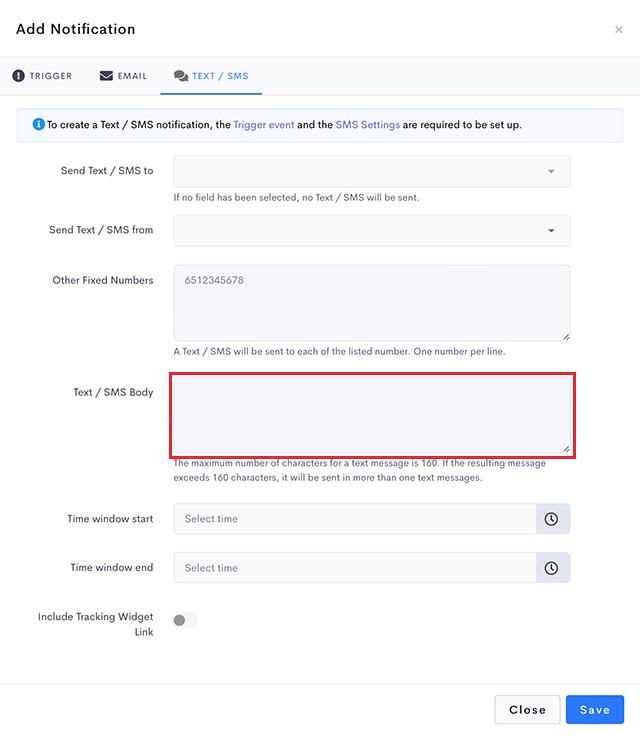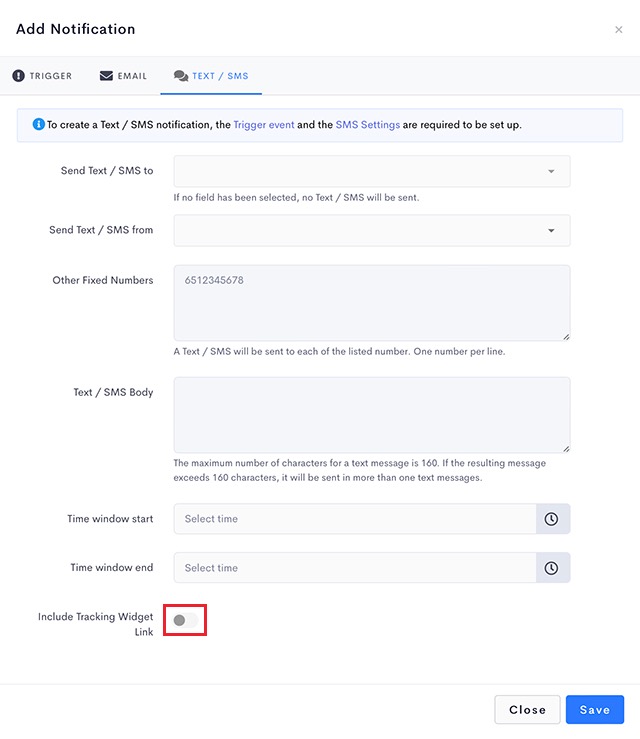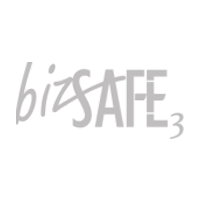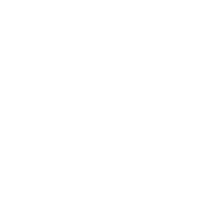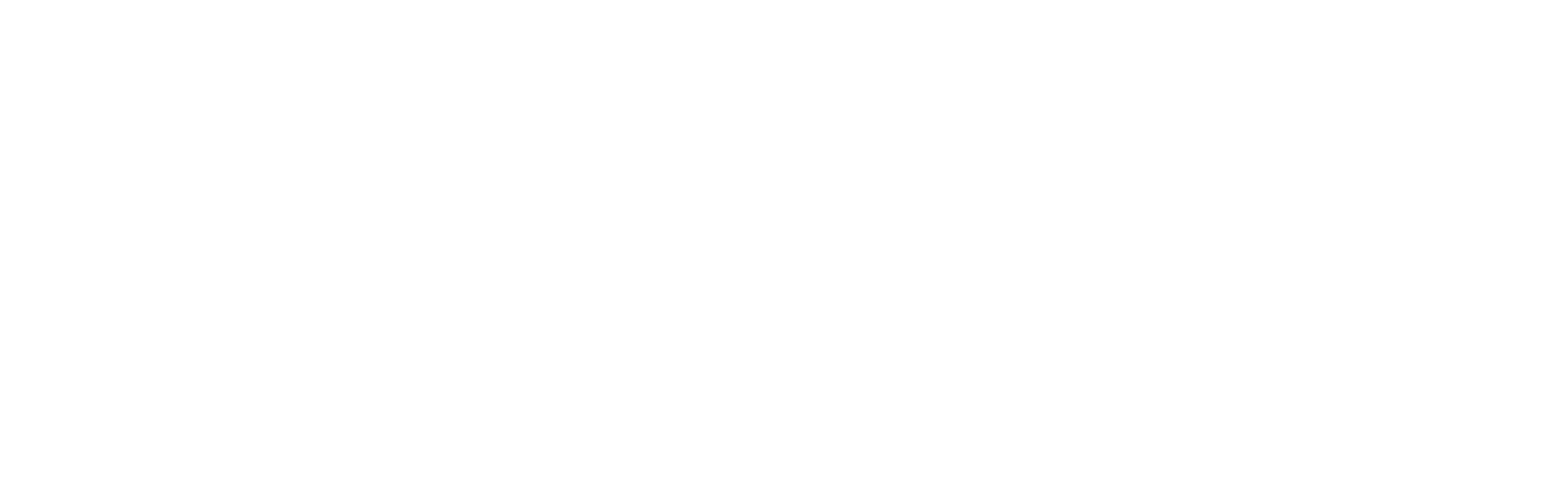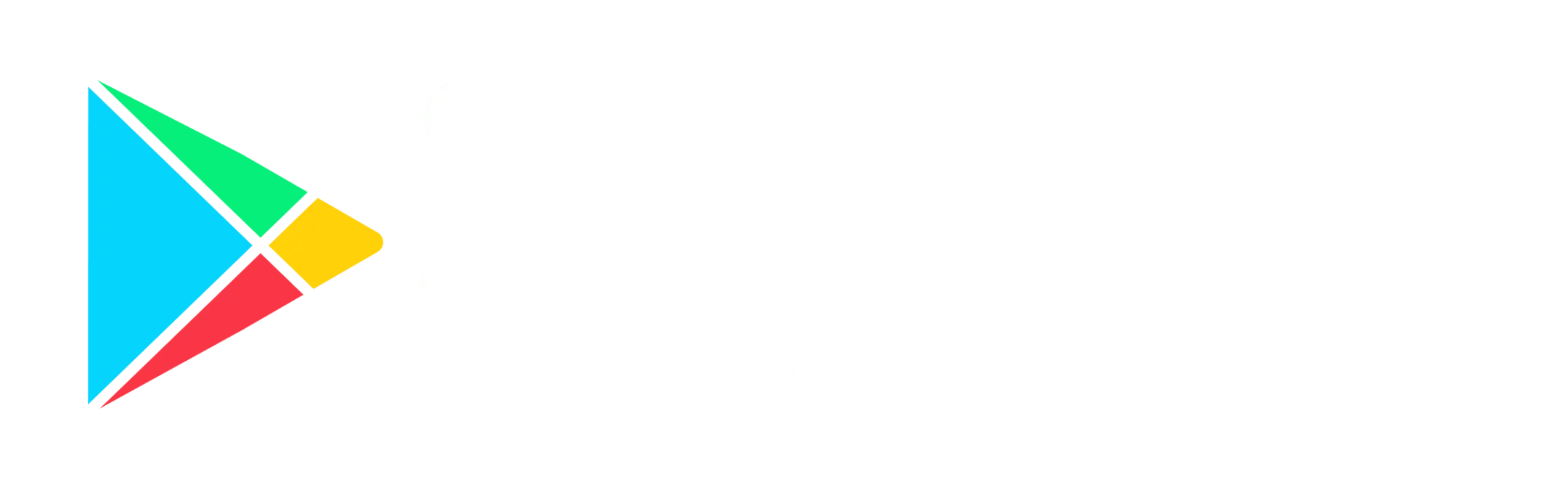Users can send text / SMS messages to their customers when a job is scheduled to deliver / collect on a future date.
Conditions
- Job Status – In Progress
- Job assigned to a vehicle
- Date of job to be of a future date
Steps
- Navigate to Settings > Notifications.
Click on Notification Settings tab to set up the SMS settings.
- Click on the Scheduled to open a Update Notification page
- Select the type of job to trigger a scheduled notification,
- Jobs – trigger notification when job’s tracking status has been scheduled
- Delivery – trigger notification when delivery job has been scheduled
- Collection – trigger notification when collection job has been scheduled
- Select Scheduled for the Events.
- Group – Optional
Leaving it blank will result in this notification template to be applicable to all jobs.
Text / SMS
- Click on Text / SMS tab.
- For the Send text / SMS to option, select the field containing the mobile number that you wish to notify when the event is triggered.
There are 4 options for this field.
Field Description Select Field None. Does not take reference from any of the job fields for sending out text / SMS. Phone No. Takes reference from the Phone No. for sending out the Text / SMS. Sender Phone No. Takes reference from the Sender Phone No. for sending out the Text / SMS. Other Phone Numbers Takes reference from the Other Phone Numbers for sending out the Text / SMS. - Other Fixed Numbers – Optional
The notification will always be triggered to entries in this field.
Typically used to notify internal staff or or 3rd party contractors.
- Enter your customized text message in the Text / SMS body field.
Note: Your SMS service provider will charge you > 1 credit per SMS if the the number of characters in your SMS is > 160 characters.
- A tracking link can be included in your text message after the text body for the recipients to track the status of their deliveries.
- Click Save when done.
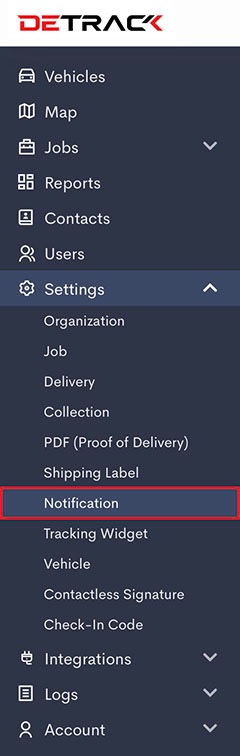
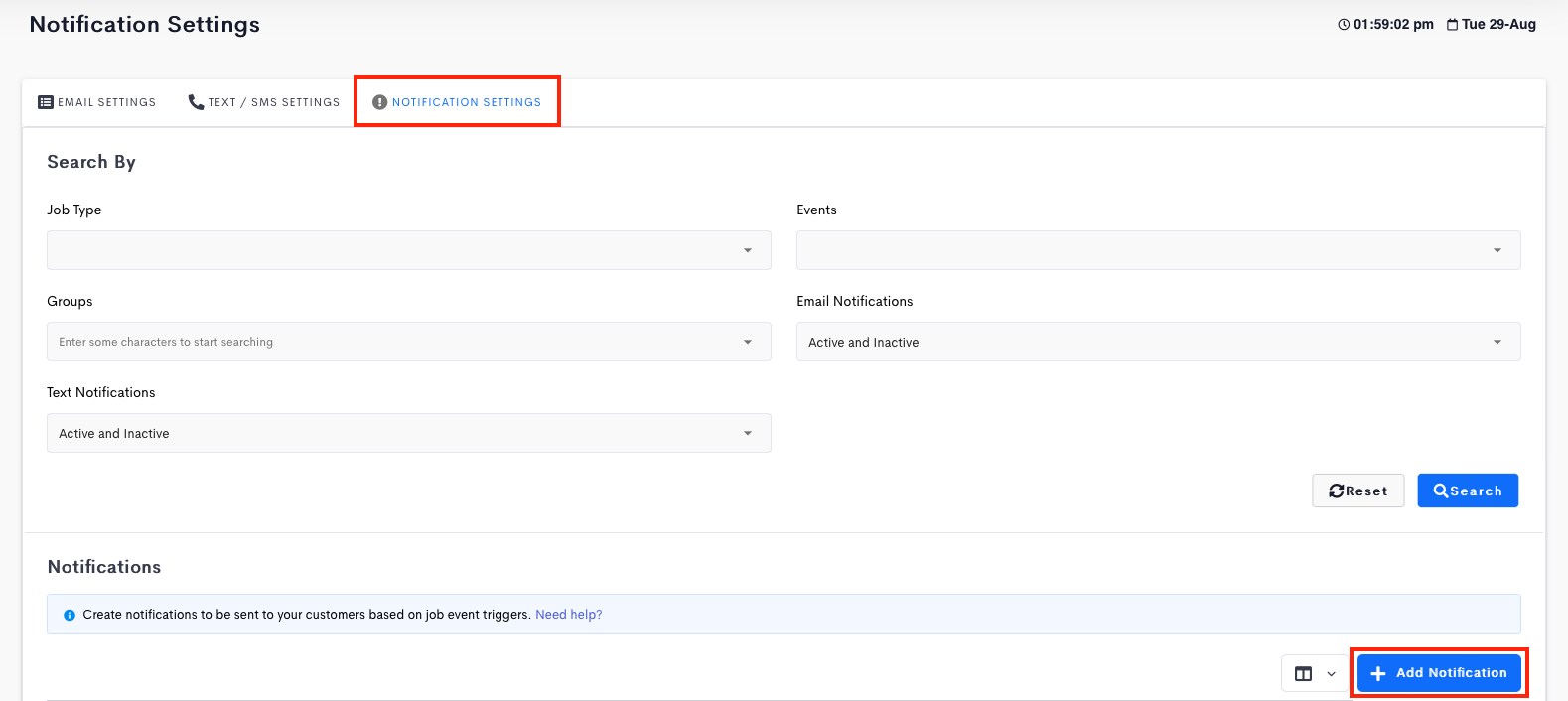
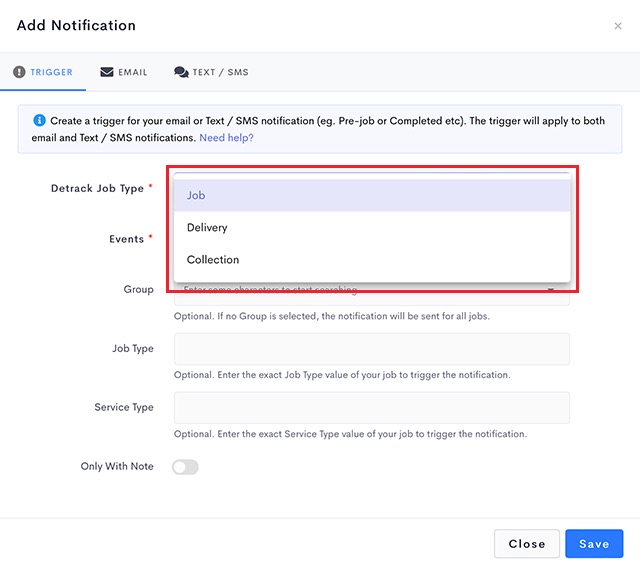
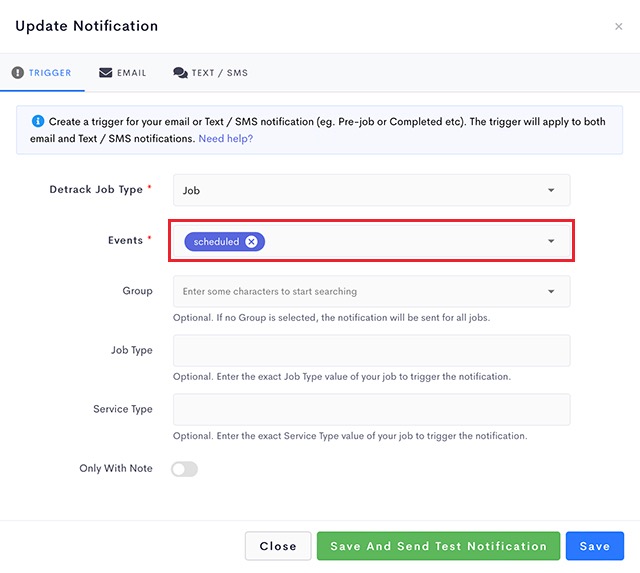
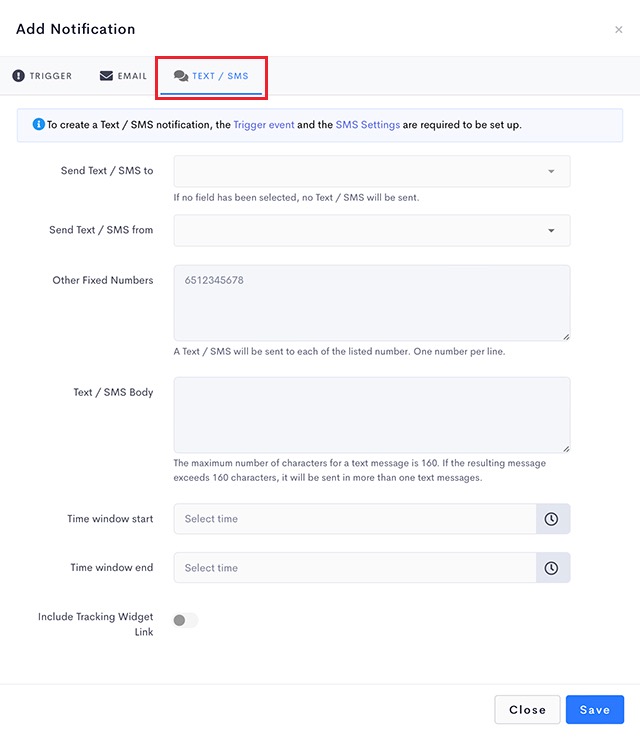
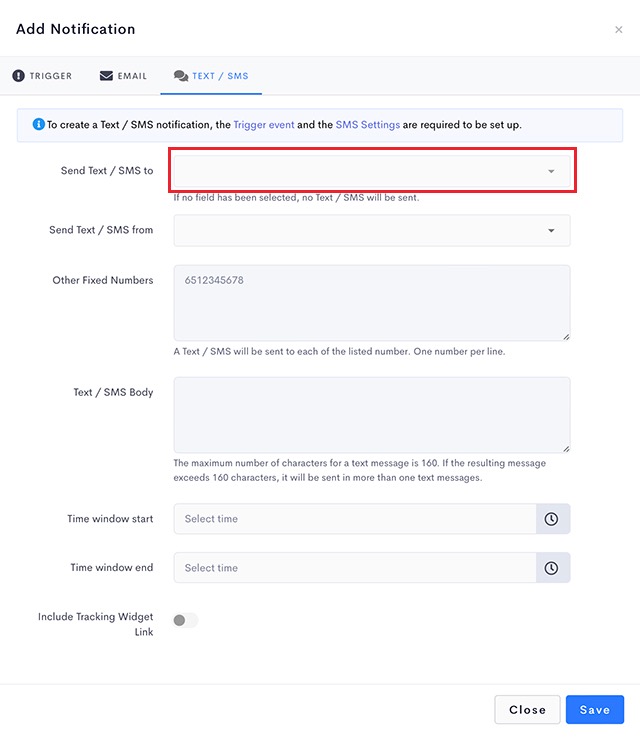 There are 4 options for this field.
There are 4 options for this field.