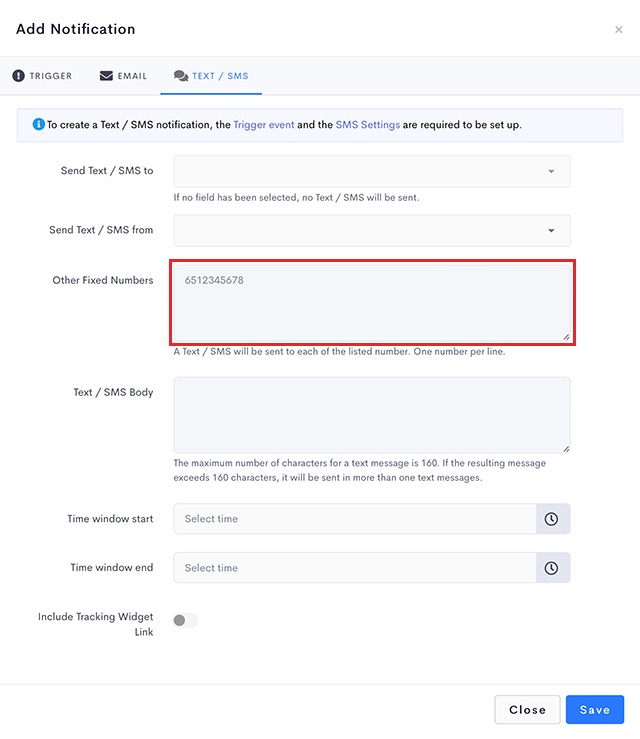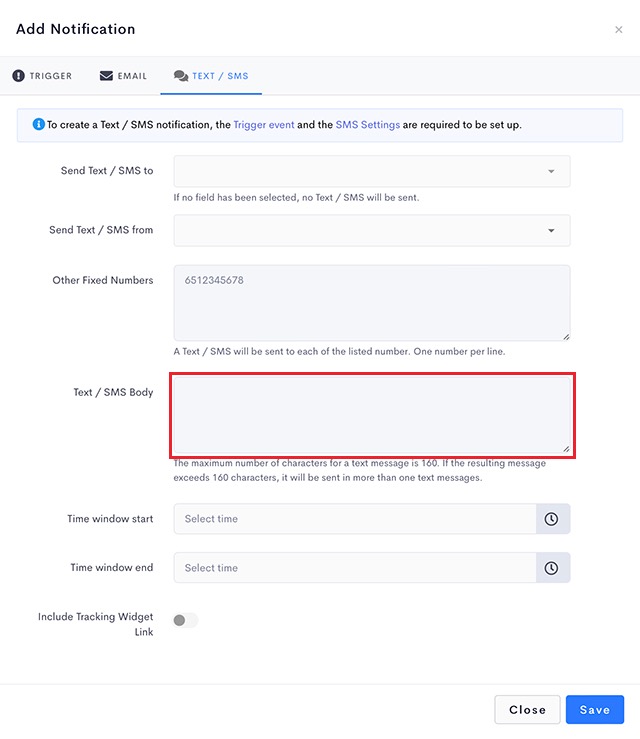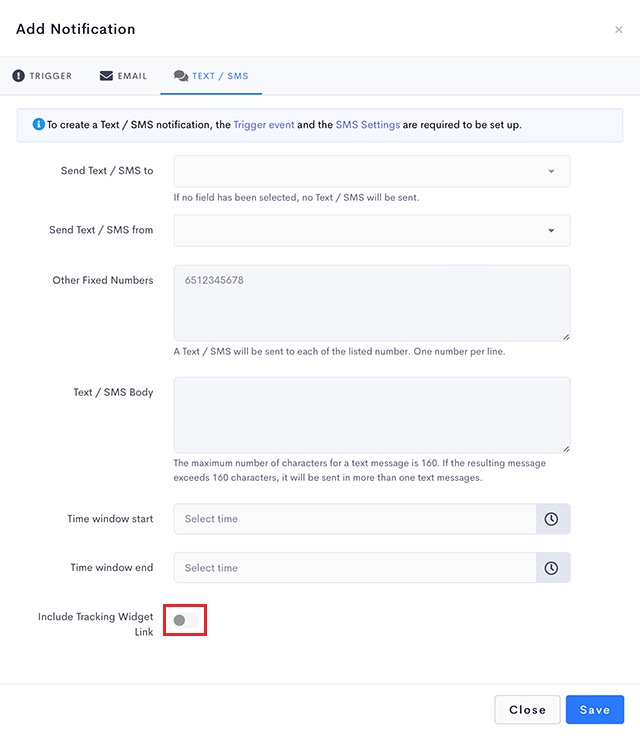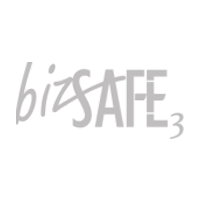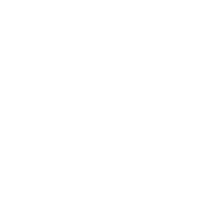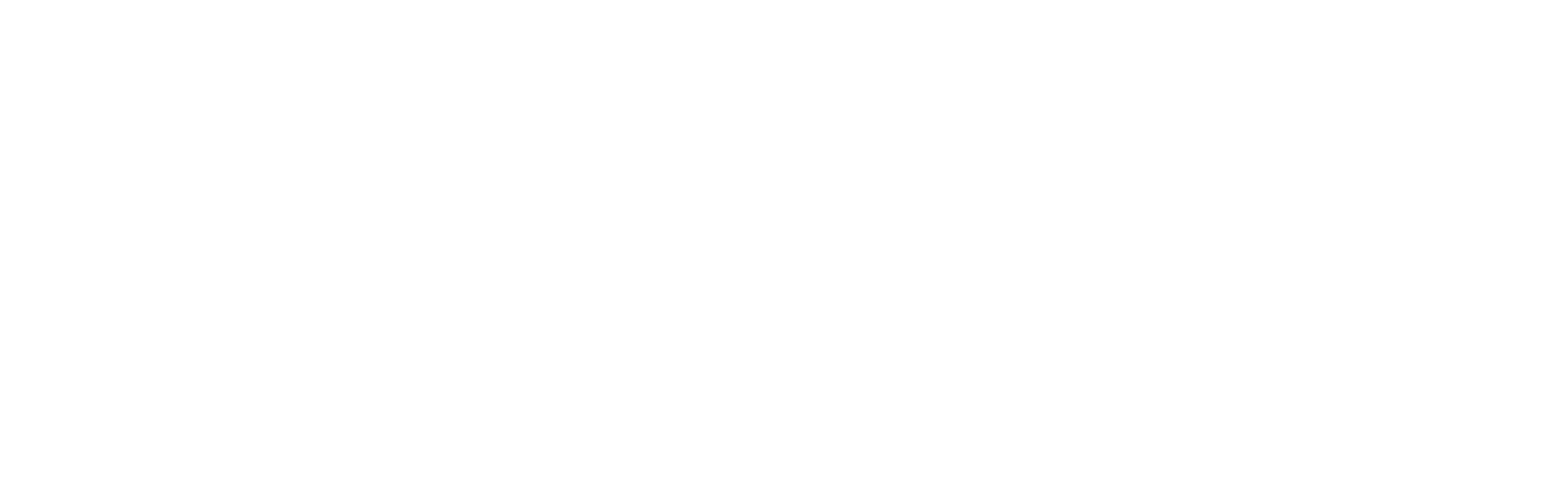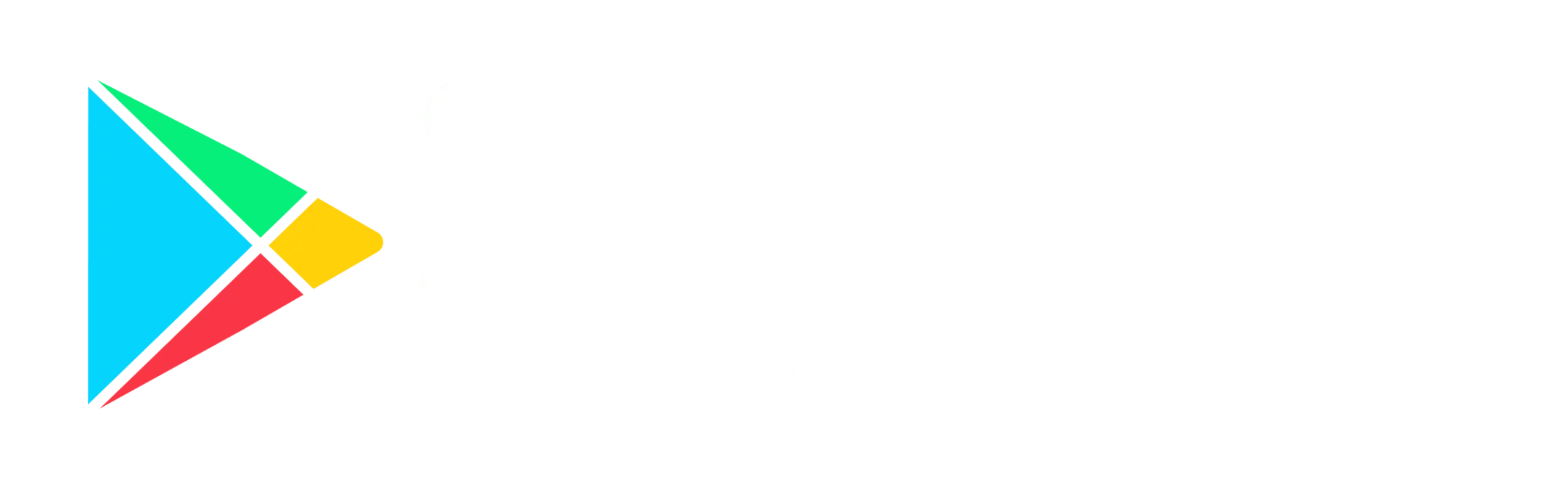Users can send text / SMS messages to their customers when a job is completed or partially completed.
Steps
- Navigate to Settings > Job > Fields.
- Enable Phone No. (Optional), Sender Phone No. (Optional) and Other Phone Numbers (Optional) > Save.
- Navigate to Settings > Notifications.
Click on Notification Settings.
- Click on Text / SMS tab.
- For the Send text / SMS to option, select the field containing the mobile number that you wish to notify when the event is triggered.
There are 4 options for this field.
Field Description Select Field None. Does not take reference from any of the job fields for sending out text / SMS. Phone No. Takes reference from the Phone No. for sending out the Text / SMS. Sender Phone No. Takes reference from the Sender Phone No. for sending out the Text / SMS. Other Phone Numbers Takes reference from the Other Phone Numbers for sending out the Text / SMS. Note:
The Phone No., Sender Phone No. and Other Phone Numbers can be enabled under Settings > Job > Fields. - Other Fixed Numbers – Optional
The notification will always be triggered to entries in this field.
Typically used to notify internal staff or or 3rd party contractors.
- Enter your customized text message in the Text / SMS body field.
Note: Your SMS service provider will charge you > 1 credit per SMS if the the number of characters in your SMS is > 160 characters.
- A tracking link can be included in your text message after the text body to track the status of their deliveries.
- Click Save when done.
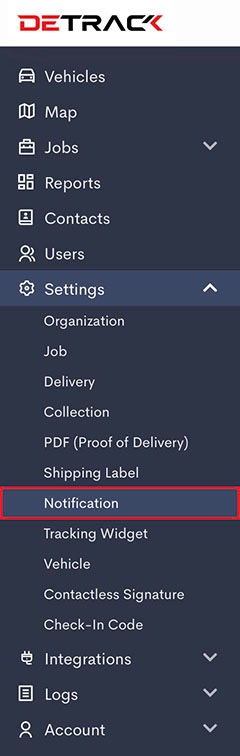
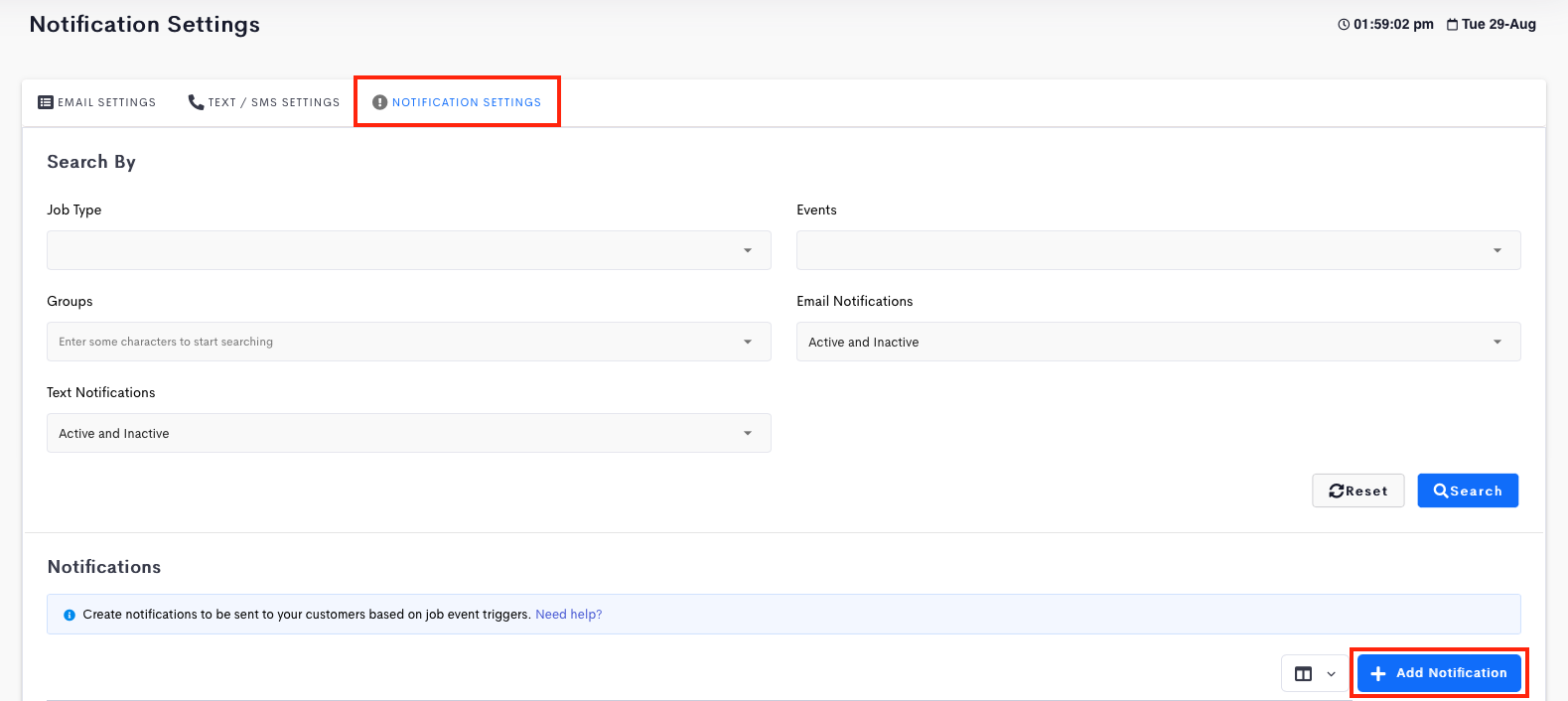
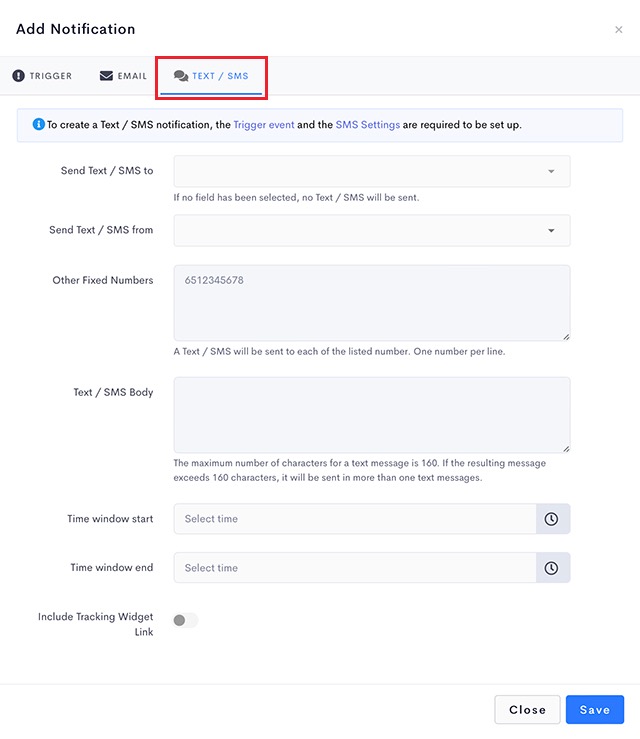
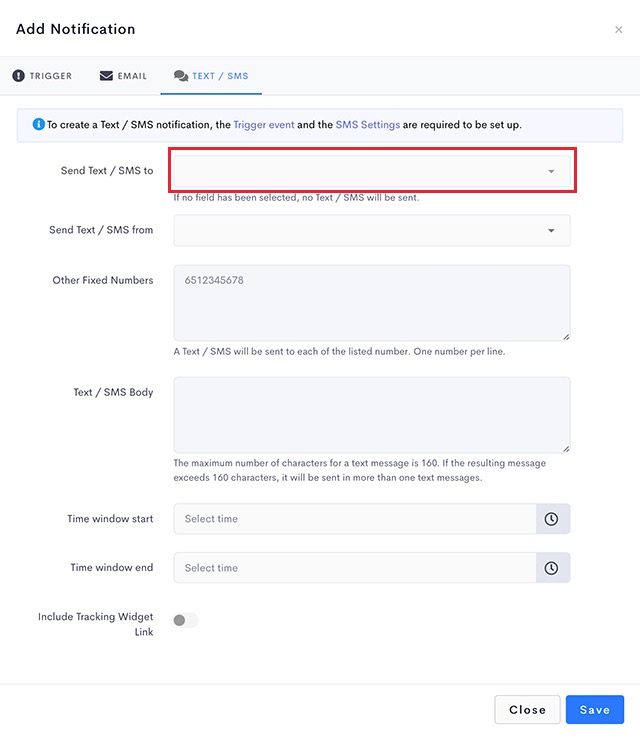 There are 4 options for this field.
There are 4 options for this field.