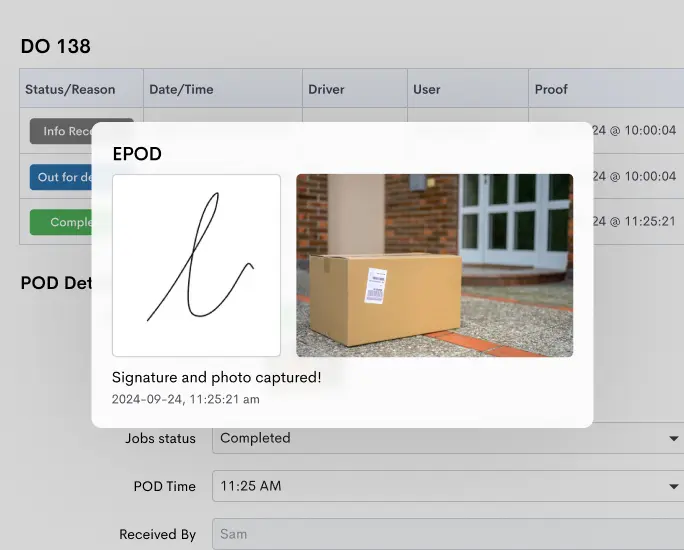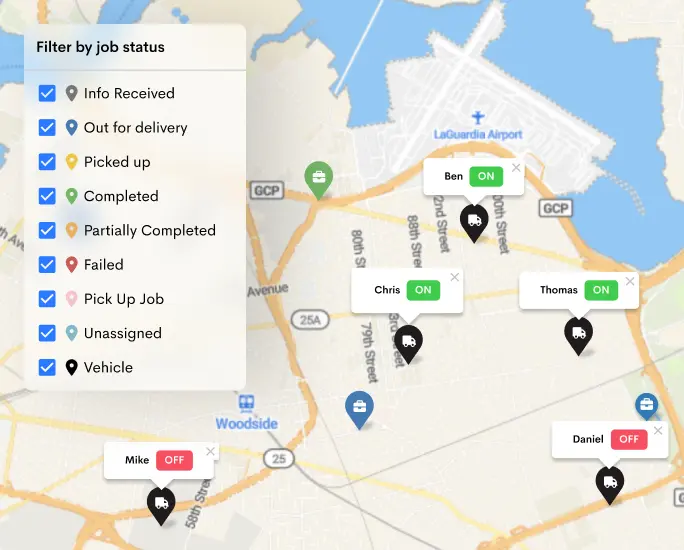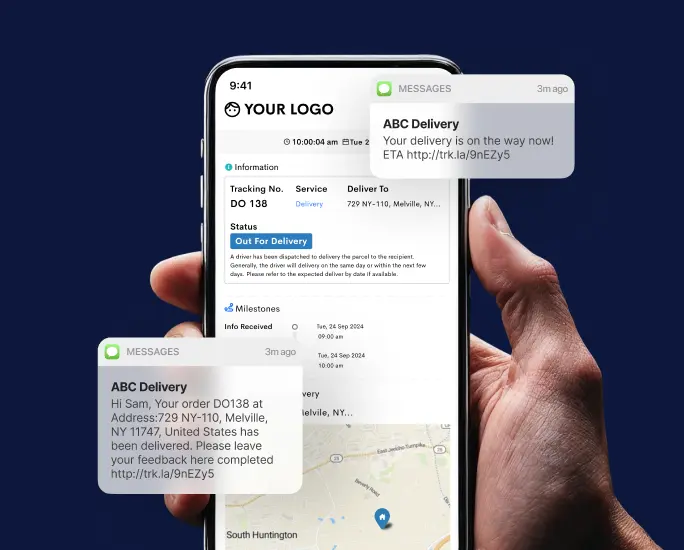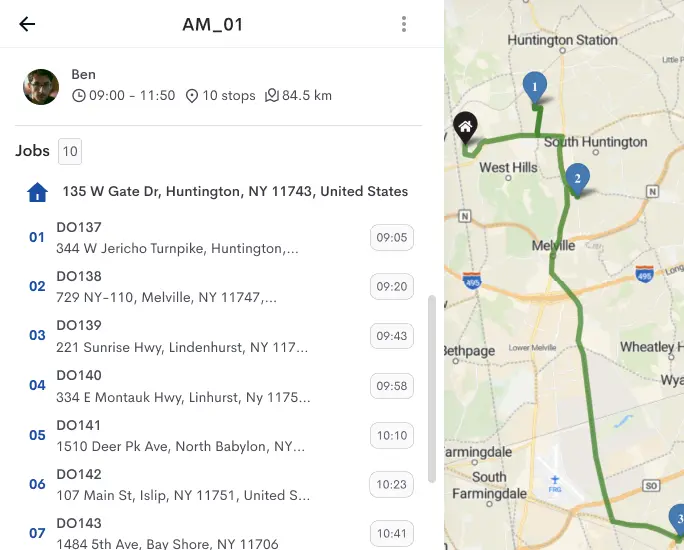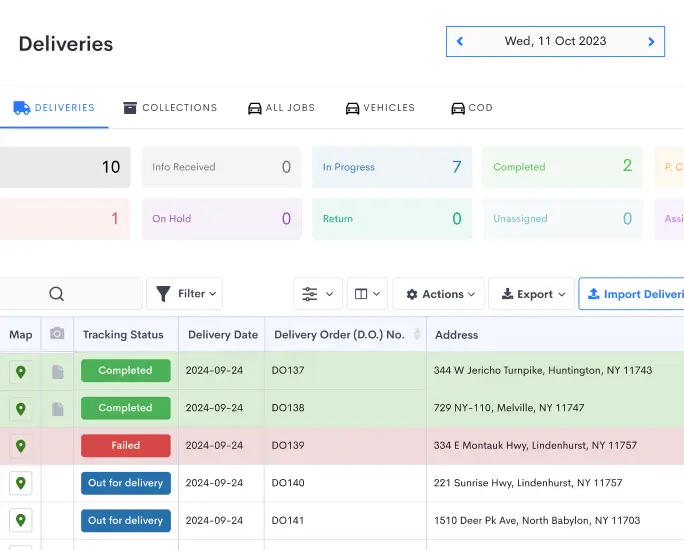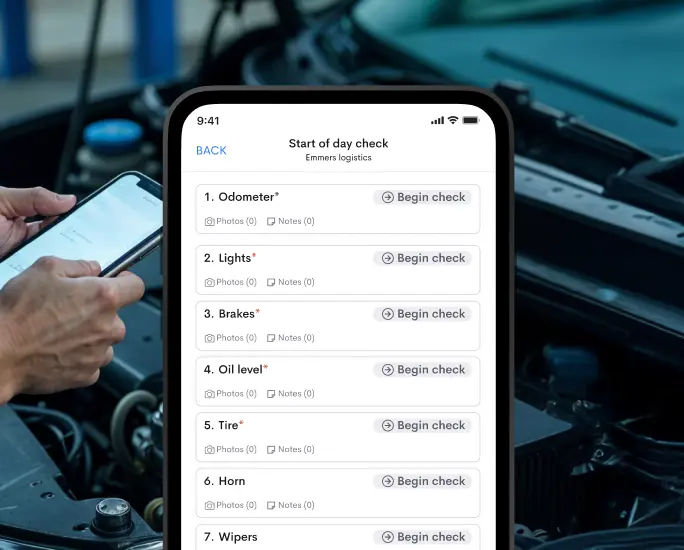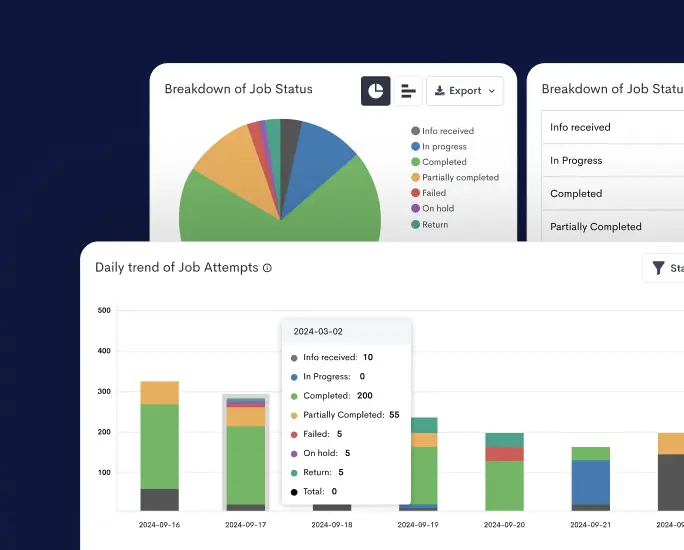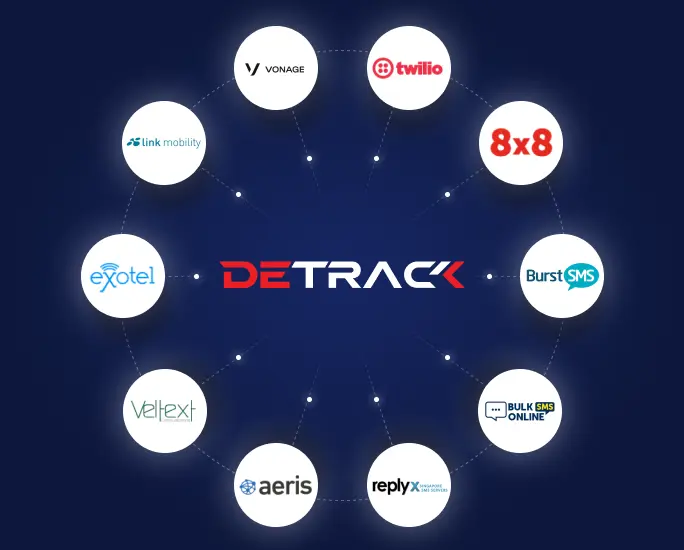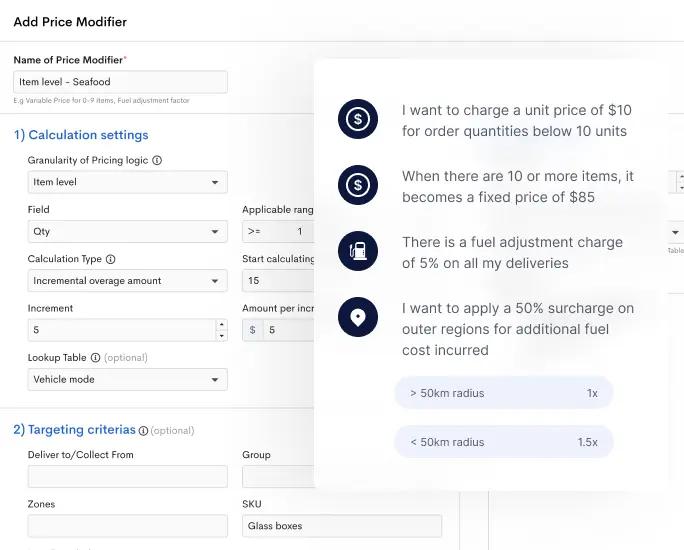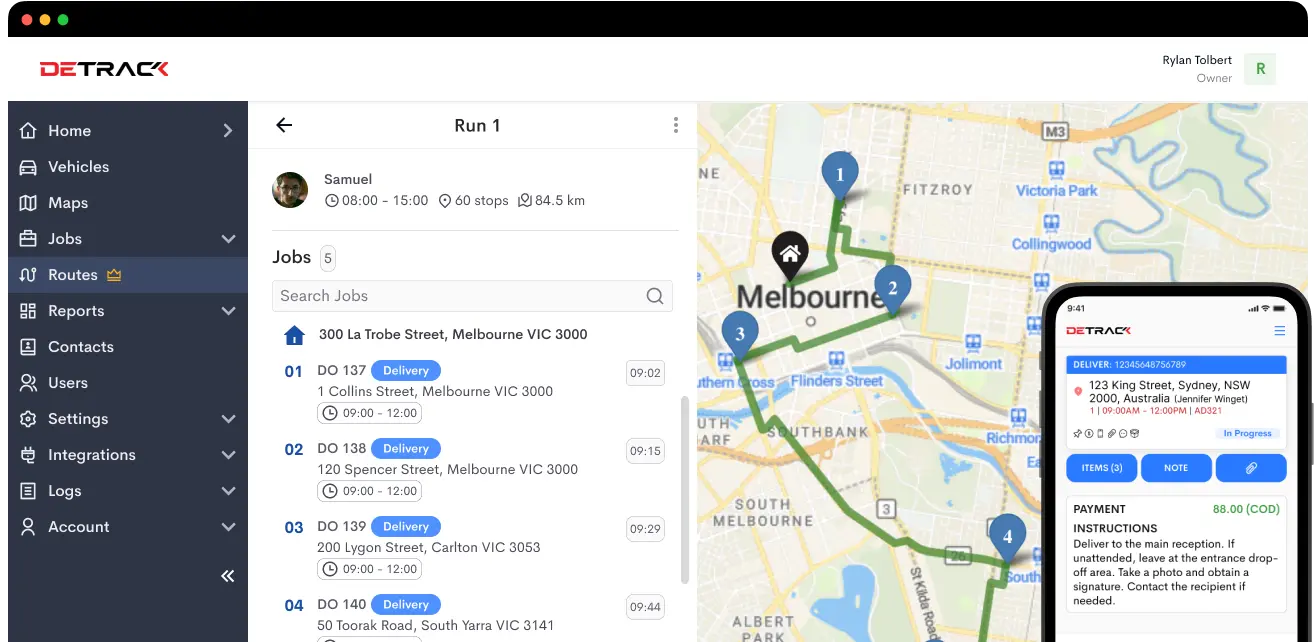Are you a delivery business looking for an efficient way to send your products? Look no further than Google Maps – an easy and convenient solution for planning, navigating, and tracking multiple delivery routes.
This powerful tool allows you to create complex yet organized mapping solutions tailored to your business needs.
Whether running a food delivery service or transporting goods from one warehouse to another – with the help of Google Maps, you can easily optimize your time on the road and make sure that your deliveries arrive promptly!
Read on as we explore how taking advantage of this technology-driven map platform can quickly elevate the efficiency level of your delivery services.
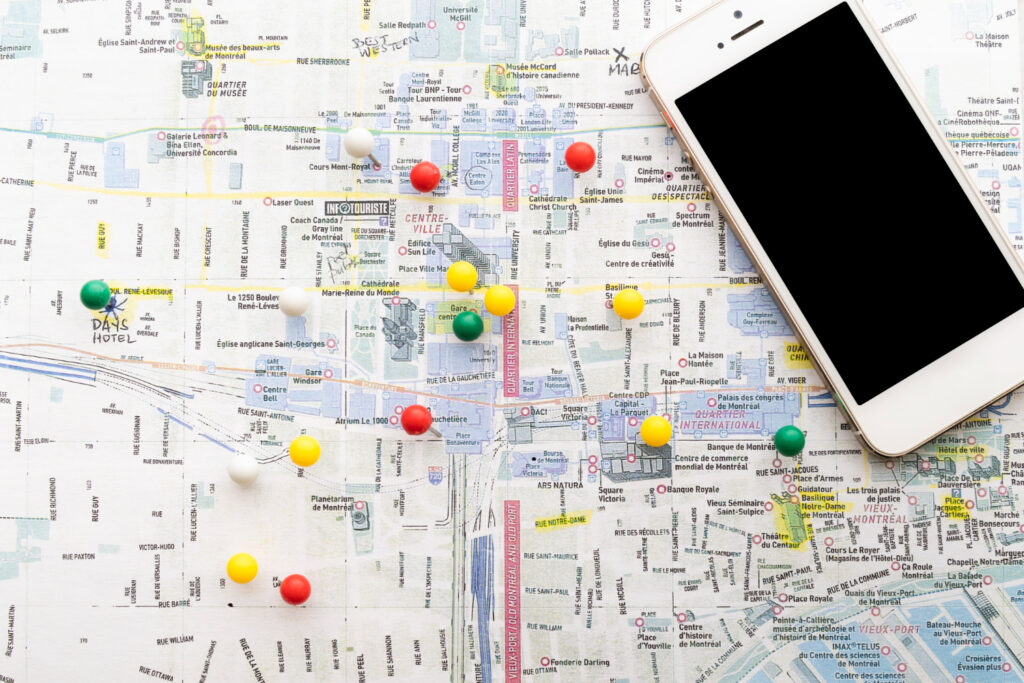
How to Add Multiple Stops in Google Maps on Mobile
To add multiple stops in Google Maps on a mobile device, follow these steps:
- Open the Google Maps app on your mobile device. Ensure you have it installed and are signed in to your Google account.
- Tap the “Directions” button at the bottom of the screen, which typically looks like a blue or white arrow in a blue circle.
- Enter your starting point (A) and final destination (B). You can either type in the addresses or use voice search to input your locations.
- Once you’ve set your starting point and final destination, tap on the three dots or “More” option (usually located at the screen’s top right or bottom right corner) to access additional options.
- Select “Add stop” or “Add destination” from the menu. This will allow you to add a stop (point C) to your route.
- Enter the address or search for the location you want to add as a stop (point C).
- You can add more stops once you’ve added the first stop. Just tap “Add stop” again and enter the address or location for each additional stop you want to include in your route.
- You can rearrange the order of your stops by dragging and dropping them to change the sequence.
- After you’ve added all your stops and arranged them in the desired order, tap the “Done” or “Finished” button (or a similar option, depending on your device) to calculate the route with multiple stops.
- Google Maps will provide you with a complete route that includes all the stops in the order you specified. You can start the navigation by tapping the “Start” button.
Remember that adding multiple stops to your route may increase your travel time so Google Maps will estimate the total duration of the trip based on the stops and the routes between them. This feature can be handy for planning trips with multiple destinations, such as road trips or errand runs.

Google Maps for Delivery Routing FAQ
Does Google Maps always give you the fastest route?
It has been a common practice to use Google Maps to get directions and to plan the fastest route possible. However, not every route through Google Maps is the fastest – sometimes, it depends on the situation.
Traffic can be unpredictable at times, which makes even the quickest route much slower when caught in traffic or congestion. This can lead to longer routes being suggested by Google Maps when they may not be faster.
Additionally, many people opt for less direct routes if they seek scenic views or simply a change of scenery. It’s important to examine your options before settling on a route to get the most influential directions for yourself.
When should you not use Google Maps for route planning?
Google Maps is incredibly useful for route planning, whether trying to get from point A to point B within the same city or plan a road trip worldwide. However, it is not without limitations; there are certain situations where it’s best to avoid using Google Maps for navigational assistance.
For example, if you’re driving in an unfamiliar rural area with no cell service, relying on Google Maps would be counterproductive since it depends heavily on data availability.
Another time when Google Maps might not be the best choice is if you’re going through heavily congested urban areas such as Miami or New York City during rush hour — the map may not accurately reflect real-time conditions of traffic, so relying solely on it could lead to significant delays in your travel time.
In either of these cases, it might be wise to use the tried-and-true method of asking for directions when needed!
Can you save routes on Google Maps?
Absolutely! You can save and customize routes with Google Maps to fit your needs. The process is simple: enter your route on the map and hit the star button in the lower right-hand corner of your screen.
You can label the route and add multiple destinations if desired. You can also add notes to each of your routes to help you remember specific details like turn-by-turn directions or parking information.
Thanks to these helpful features, navigating any unfamiliar terrain can be a breeze with Google Maps!
How can I avoid highways or tools using Google Maps?
Using Google Maps to navigate instead of highways is a great way to avoid traffic build-up and save time.
To do this, users should click on the Directions option at the top of the map and choose whether they prefer driving, public transit, walking, or bicycling. After this, input both the starting location and destination into the space provided.
At the bottom of the Directions window are two icons for traveling by car, with one depicting a regular route and the other revealing a toll-free route. Selecting either of these will ensure that you get directions that avoid highways.
Finally, click ‘Get Directions’ to view your tailored route without highways!
Add Multiple Destinations With Detrack
Utilizing Google Maps for multiple destinations proves to be an invaluable resource when embarking on a road trip. This versatile tool comes to the rescue, especially when crafting the optimal route from point A to point B, ensuring that no essential stops are overlooked.
However, Google Maps limits the number of destinations It allows—typically 10 waypoints per route. This constraint can be restrictive, particularly for more extensive itineraries.
This is where Detrack steps in, offering a solution beyond Google Maps’ limitations. With Detrack, you can seamlessly add numerous destinations to your route without the 10-stop restriction. This flexibility ensures that your journey is optimized to include all necessary stops, regardless of how many there may be.
Here’s a comparison table highlighting the differences between Google Maps and Detrack in terms of adding multiple destinations:
| Feature | Google Maps | Detrack |
|---|---|---|
| Maximum Destinations | Up to 10 waypoints per route | No limit on the number of waypoints |
| Ease of Use | User-friendly interface | Intuitive mapping system |
| Time and Expense Savings | Efficient route planning | Streamlined addition of waypoints |
| Flexibility | Limited by 10-stop restriction | Unlimited waypoints for comprehensive routes |
Detrack’s user-friendly mapping system simplifies incorporating multiple destinations into your itinerary. With Detrack, you can easily chart your journey, ensuring that every stop along the way is accounted for.
Experience the convenience of Detrack today!