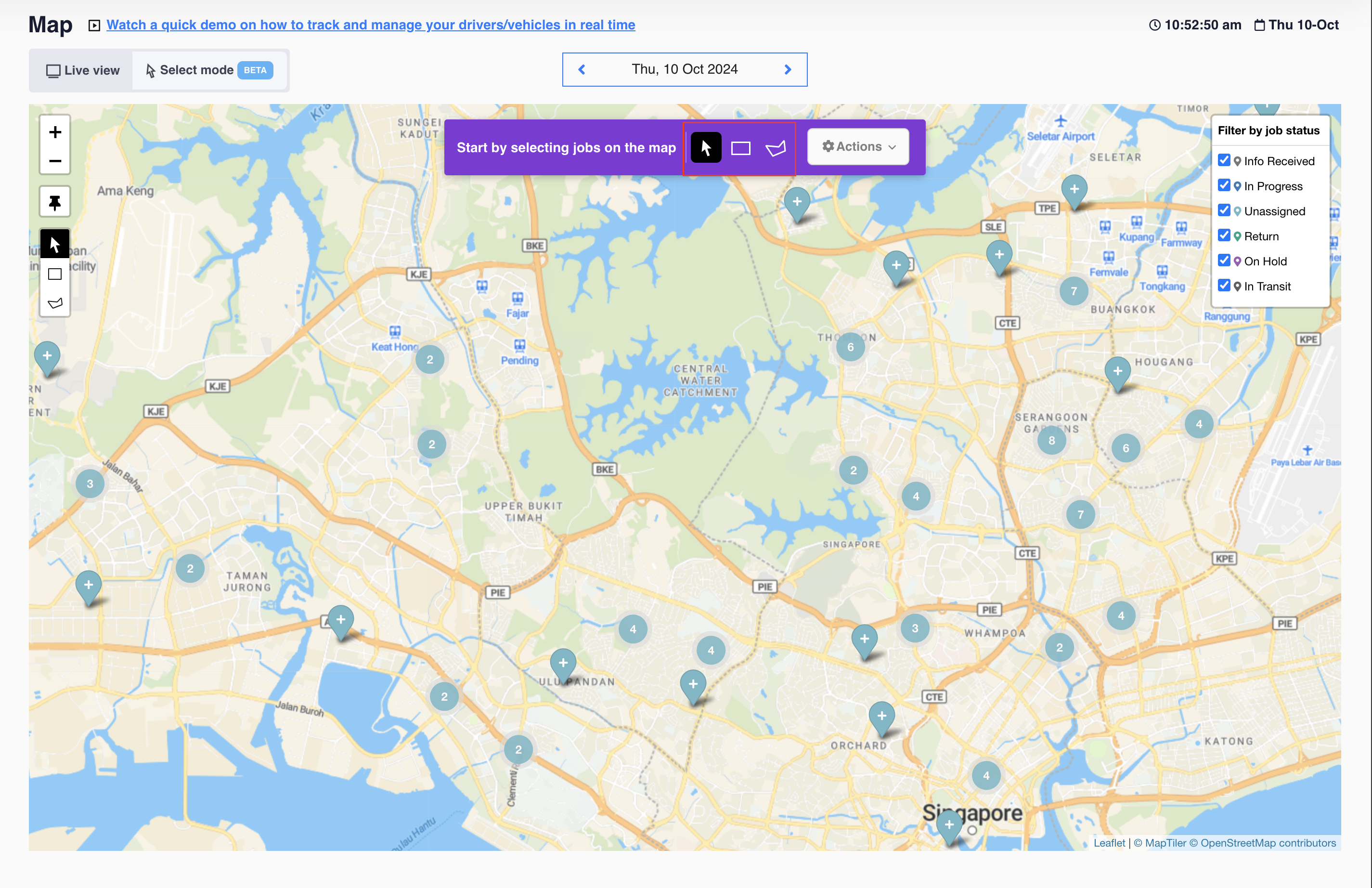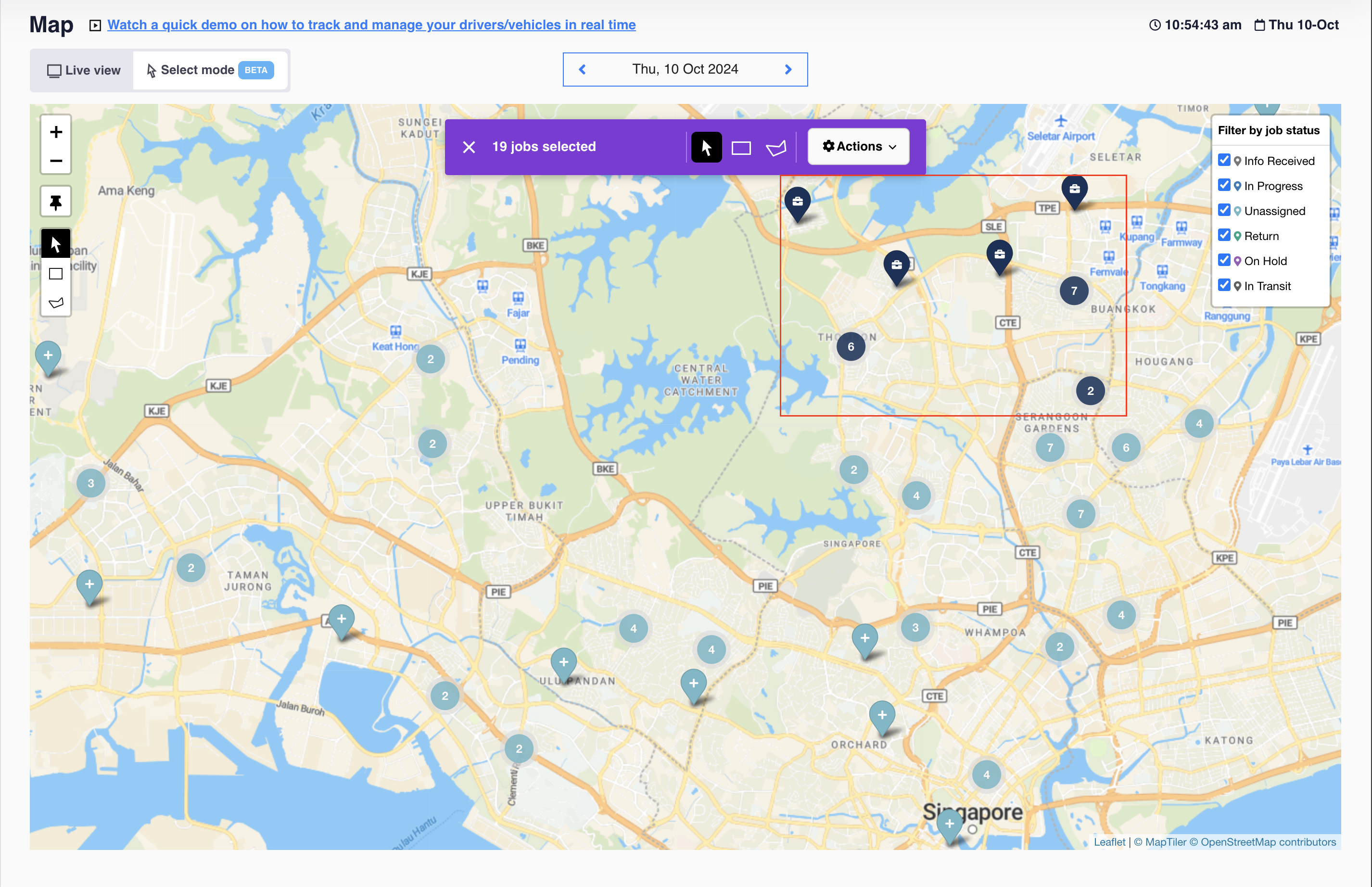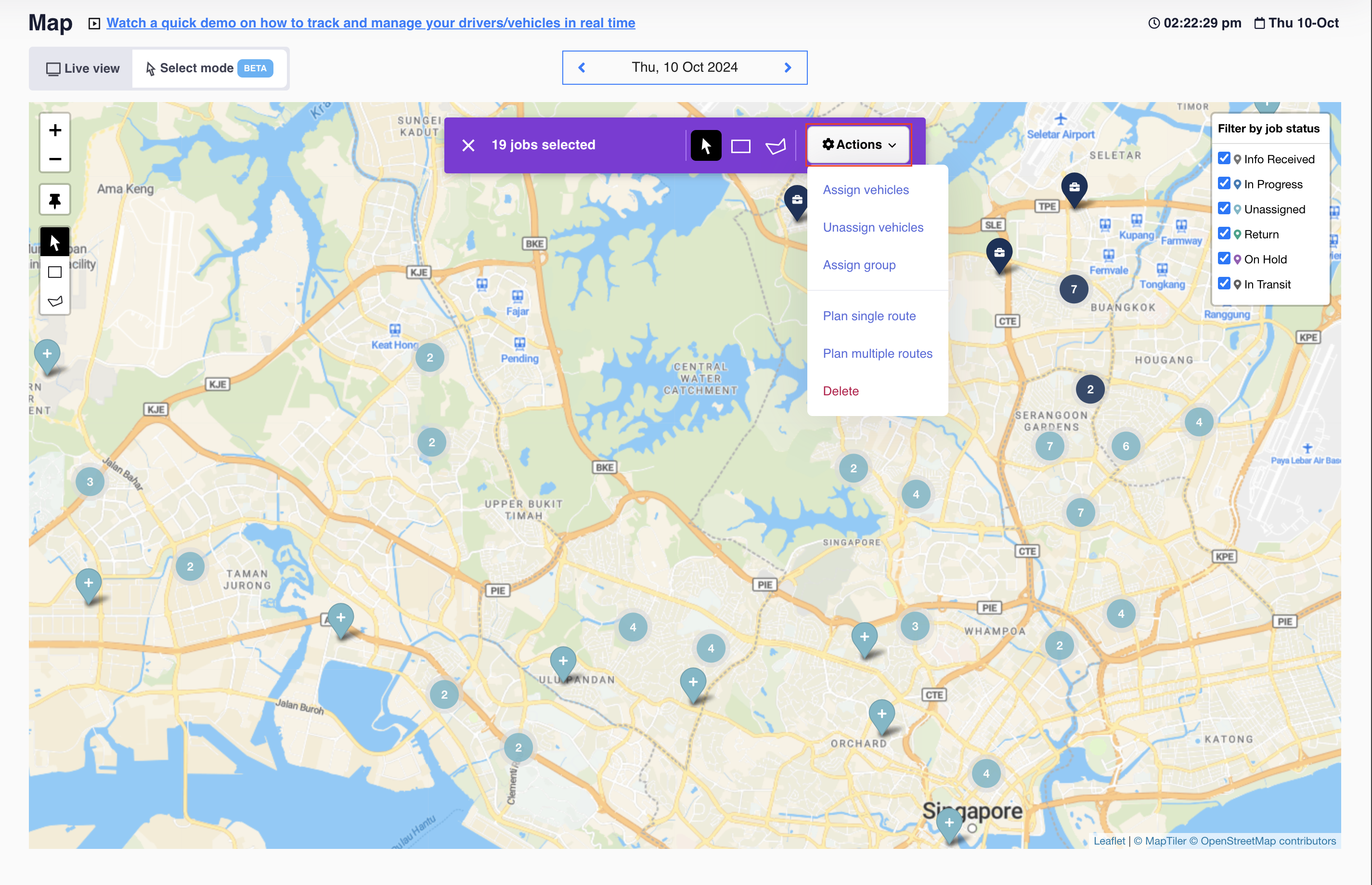The Map allows you to have an overview of your vehicles and your jobs.


 When you hover over a house map marker icon on the map, a pop-up will appear, showing the job details such as address, type of job and instructions.
When you hover over a house map marker icon on the map, a pop-up will appear, showing the job details such as address, type of job and instructions.  When you left click the house icon, the update job form will appear along with the above pop-up.
When you left click the house icon, the update job form will appear along with the above pop-up. 
 The vehicle map icon represents the location of the driver.
The vehicle map icon represents the location of the driver.  By left clicking a vehicle icon, the jobs assigned to the vehicle/driver will be shown.
By left clicking a vehicle icon, the jobs assigned to the vehicle/driver will be shown. 

 By clicking on the drop down, you will see two filter options and your vehicles. Selecting one of these two options will allow the item to be visible on the map. The two filter choices are All Vehicles & Jobs and All Vehicles. When you select any of your individual vehicles, the map will move and zoom in to their location.
By clicking on the drop down, you will see two filter options and your vehicles. Selecting one of these two options will allow the item to be visible on the map. The two filter choices are All Vehicles & Jobs and All Vehicles. When you select any of your individual vehicles, the map will move and zoom in to their location.

 The color of the job icons will be based on their job status as shown above. By enabling / disabling the job status options, you can show/hide jobs on the map.
The color of the job icons will be based on their job status as shown above. By enabling / disabling the job status options, you can show/hide jobs on the map.
For example, if you wish to see only completed jobs, uncheck all but the option for completed jobs. The Route Log will include all the routes taken by the driver as long as the device remain GPS connected and the Detrack App is turned on.
The Route Log will include all the routes taken by the driver as long as the device remain GPS connected and the Detrack App is turned on.  If the GPS information are not being sent back to our servers (due to lost of connection), there will be a light green (predicted) connecting route between the last known and subsequent GPS coordinates.
If the GPS information are not being sent back to our servers (due to lost of connection), there will be a light green (predicted) connecting route between the last known and subsequent GPS coordinates.
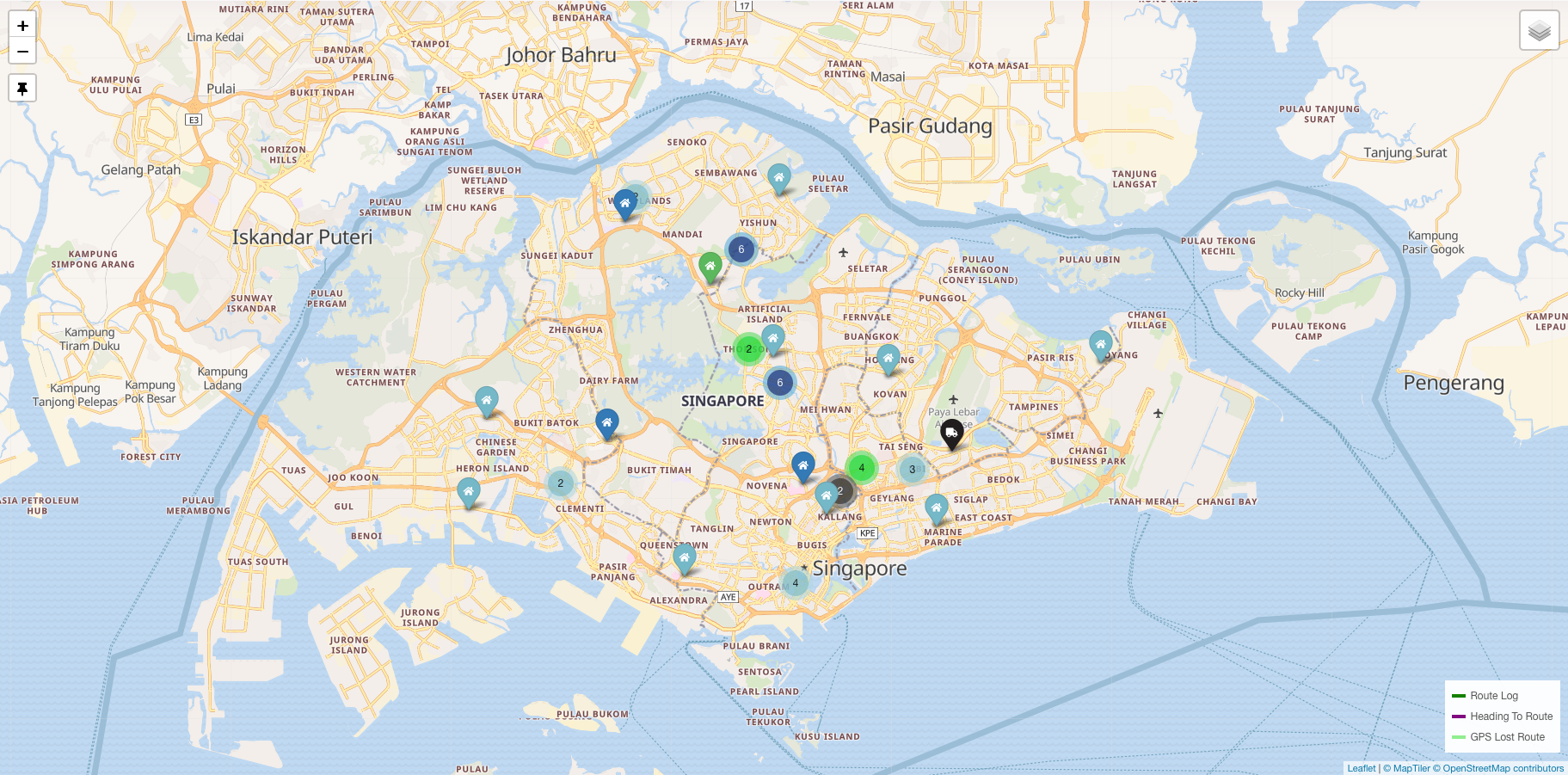
Modes
There are 2 modes for the map.
- Live View
- For viewing jobs of the current day.
- Select Mode
- For selecting jobs and perform actions on different dates.
Live Mode
The live mode will display jobs and vehicles of the current day on the map. If there is no GPS connection for the Driver App, or that the Driver App is turned off, the last known location of the vehicle will be shown instead.Map Icons
The house map marker icons indicate the address location of the jobs (Delivery or Collection) while the vehicle icons indicate the current location of your vehicles.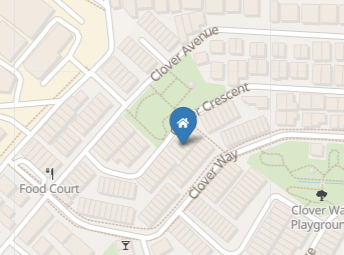 When you hover over a house map marker icon on the map, a pop-up will appear, showing the job details such as address, type of job and instructions.
When you hover over a house map marker icon on the map, a pop-up will appear, showing the job details such as address, type of job and instructions. 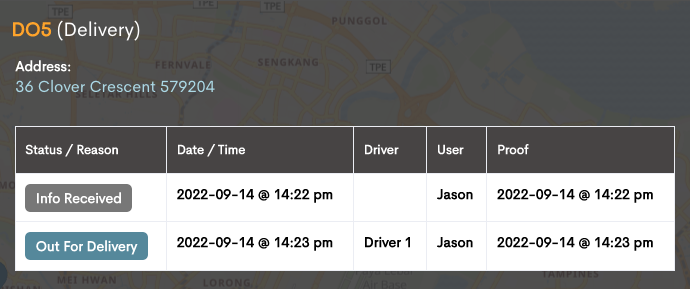 When you left click the house icon, the update job form will appear along with the above pop-up.
When you left click the house icon, the update job form will appear along with the above pop-up. 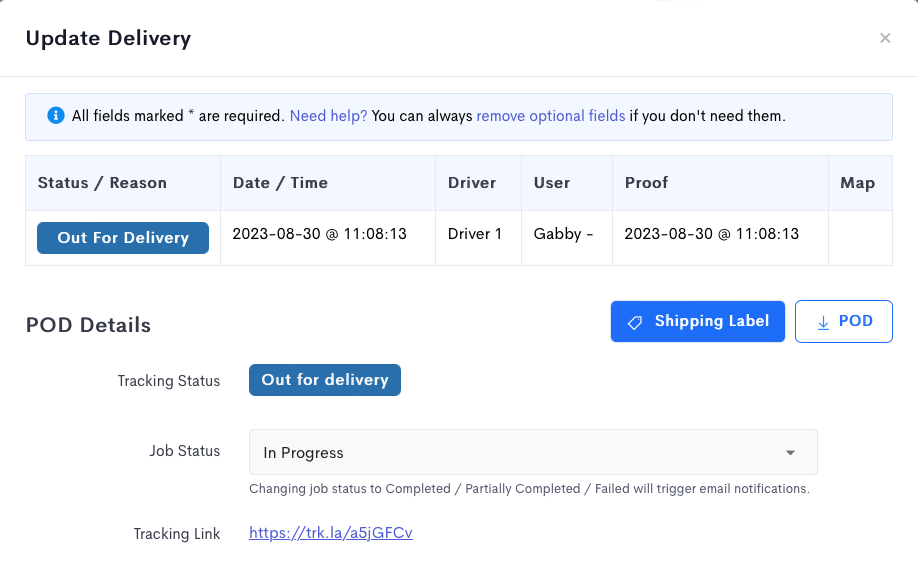
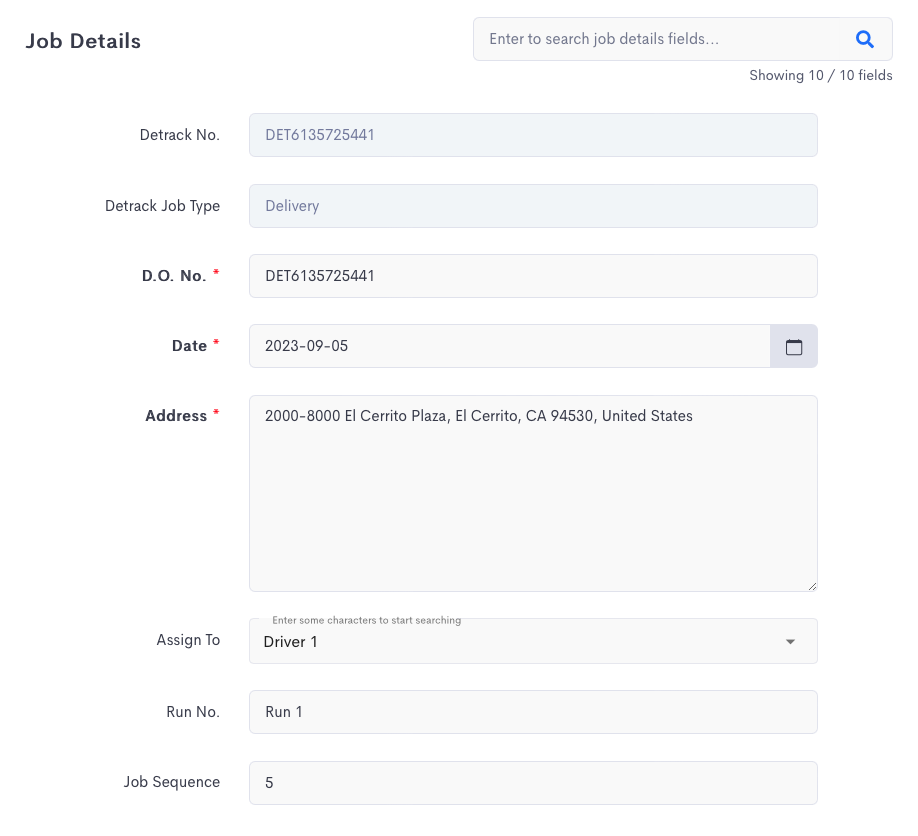 The vehicle map icon represents the location of the driver.
The vehicle map icon represents the location of the driver. 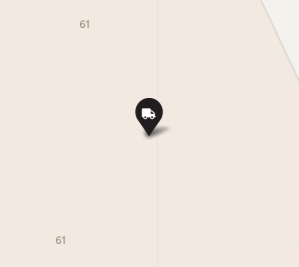 By left clicking a vehicle icon, the jobs assigned to the vehicle/driver will be shown.
By left clicking a vehicle icon, the jobs assigned to the vehicle/driver will be shown. 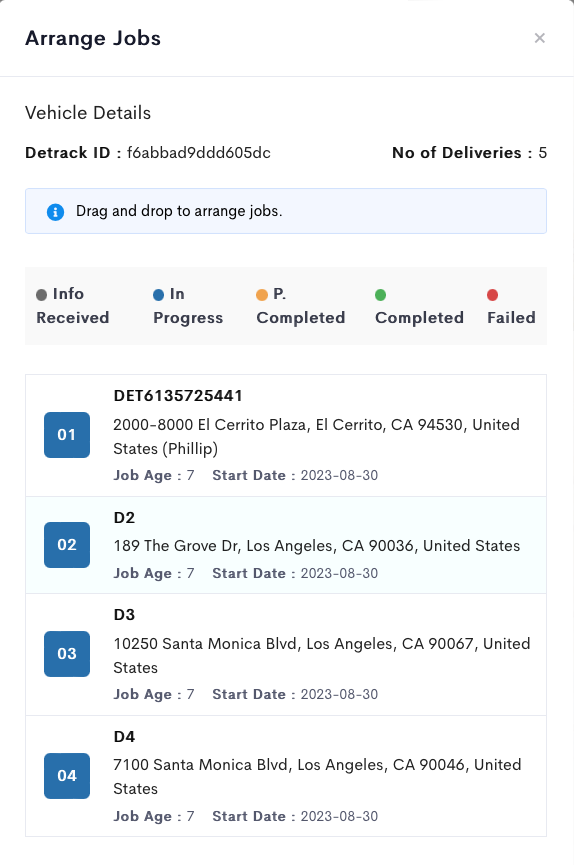
Vehicles and Jobs Filter
To the top left of the map, there is a drop down to choose between the information to appear on the map.- All Vehicles & Jobs => Display both vehicles and jobs on the map.
- All Vehicles => Display only the vehicles on the map.
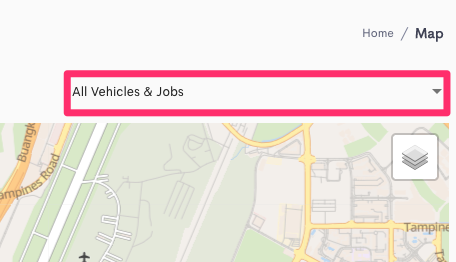
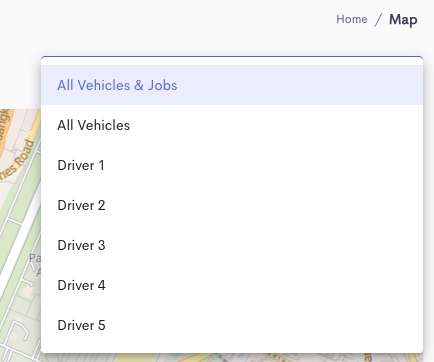 By clicking on the drop down, you will see two filter options and your vehicles. Selecting one of these two options will allow the item to be visible on the map. The two filter choices are All Vehicles & Jobs and All Vehicles. When you select any of your individual vehicles, the map will move and zoom in to their location.
By clicking on the drop down, you will see two filter options and your vehicles. Selecting one of these two options will allow the item to be visible on the map. The two filter choices are All Vehicles & Jobs and All Vehicles. When you select any of your individual vehicles, the map will move and zoom in to their location.
Map Legends
Below the Vehicles and Jobs filter, you will see the map legend.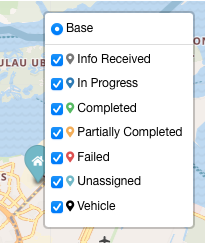
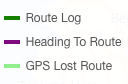 The color of the job icons will be based on their job status as shown above. By enabling / disabling the job status options, you can show/hide jobs on the map.
The color of the job icons will be based on their job status as shown above. By enabling / disabling the job status options, you can show/hide jobs on the map.For example, if you wish to see only completed jobs, uncheck all but the option for completed jobs.
Route Log
To view the route taken by your driver on the map, select the vehicle under the Jobs and Vehicle filter. The type of route logs are as follows: Route Log (Green) – Route taken by driver. Heading to route (Purple)- Planned route to Job location. GPS lost route (Light green)- Route connecting the route last connected to GPS with driver’s next connected route. However, this is not the actual route taken by the vehicle. If your driver taps on the Head to location on the driver’s app for a job, the Heading to route (purple route) between the vehicle’s current location and the destination will appear on the map.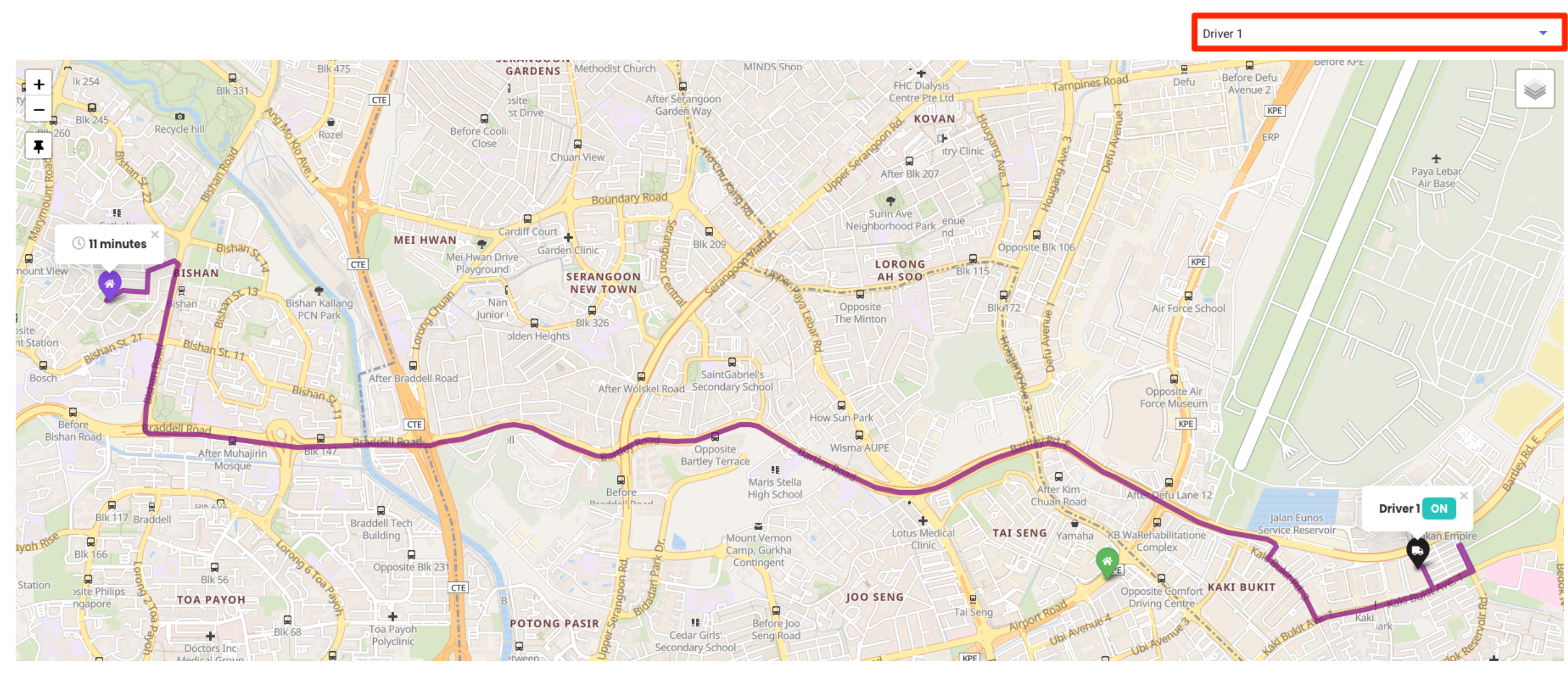 The Route Log will include all the routes taken by the driver as long as the device remain GPS connected and the Detrack App is turned on.
The Route Log will include all the routes taken by the driver as long as the device remain GPS connected and the Detrack App is turned on. 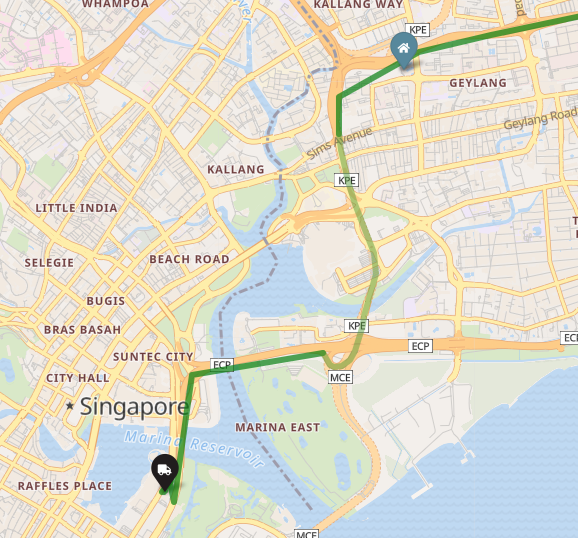 If the GPS information are not being sent back to our servers (due to lost of connection), there will be a light green (predicted) connecting route between the last known and subsequent GPS coordinates.
If the GPS information are not being sent back to our servers (due to lost of connection), there will be a light green (predicted) connecting route between the last known and subsequent GPS coordinates.
Select Mode
The Select Mode allows you to view jobs from other dates, and perform certain actions on the selected jobs.- Click on the Select Mode.
- Select the date of the jobs for the jobs to appear in the map.
- Click to use any of the selector tools to select the required jobs for planning.
- The map marker of the selected jobs will have its color changed.
- Click on Actions > Select the required action.
- Assign vehicles => Assign the selected jobs to the vehicle.
- Unassign vehicles => Remove the vehicle assignment from the selected jobs.
- Assign group => Assign a Group to the selected jobs.
- Plan single route => Perform route planning (single vehicle) for the selected jobs. (Maximum selection of 100 jobs.)
- Plan multiple routes => Perform route planning (multiple vehicles) for the selected jobs. (Maximum selection of 300 jobs.)