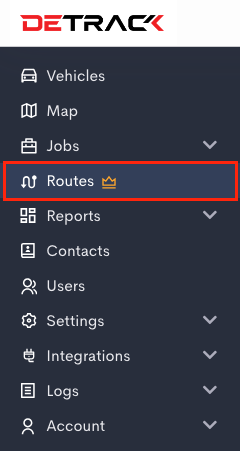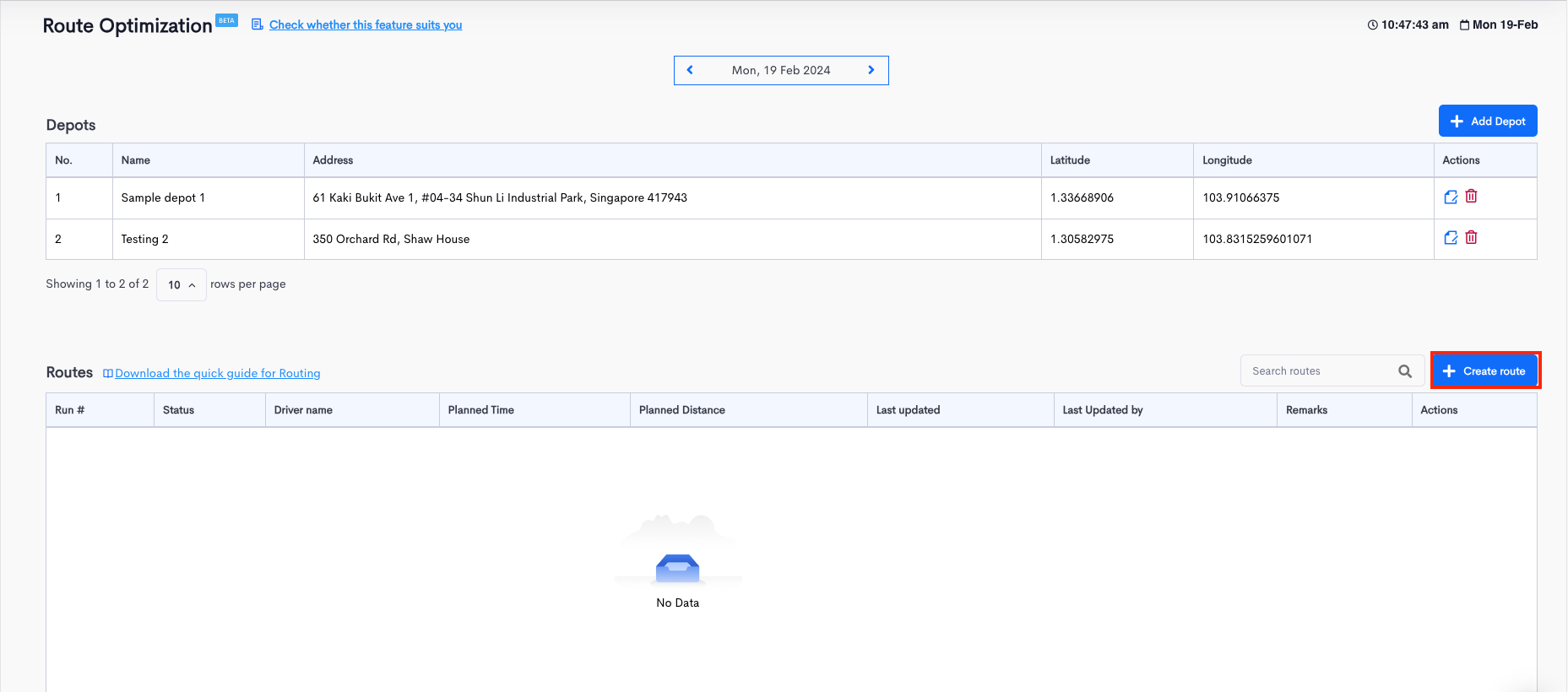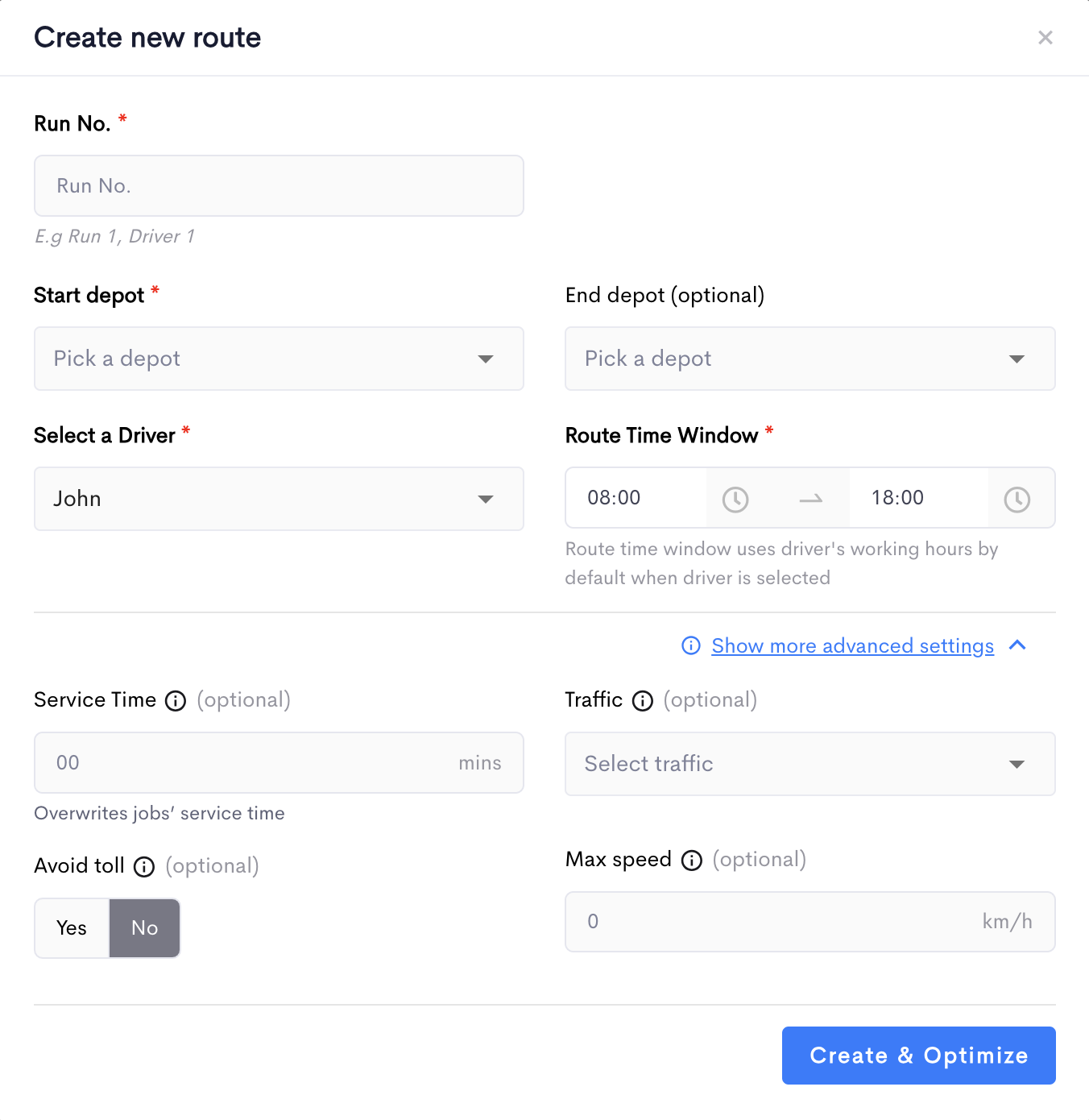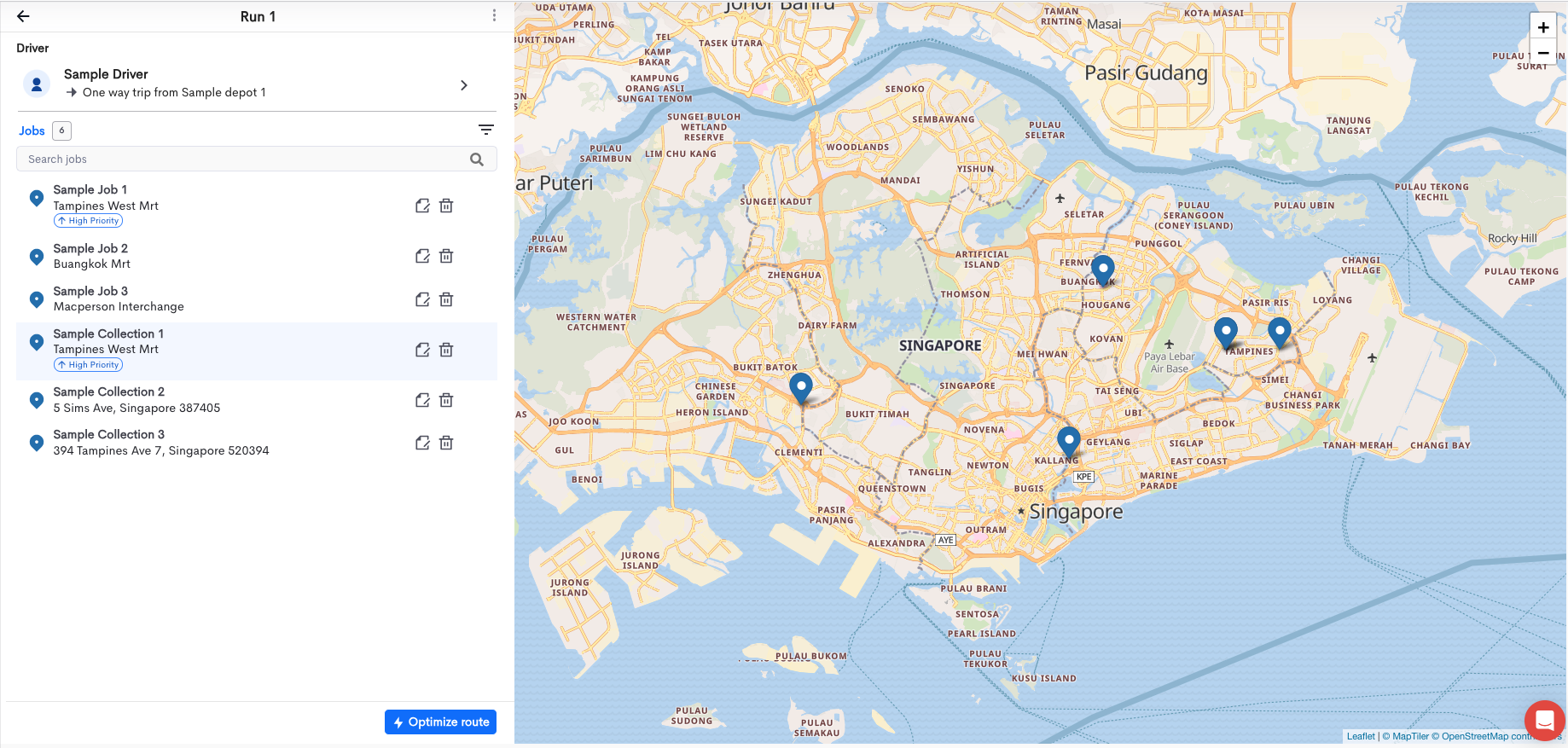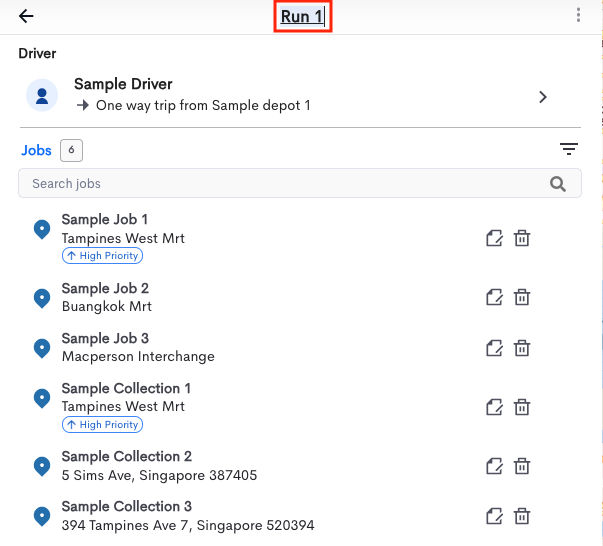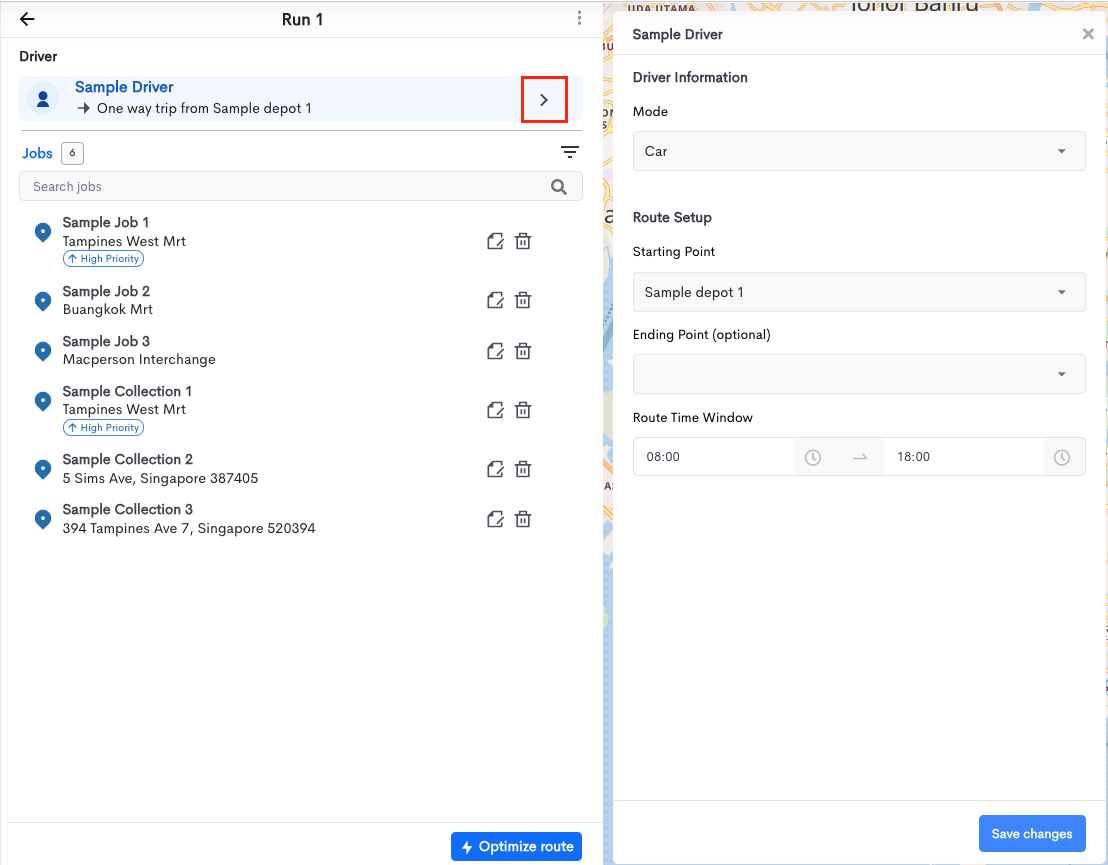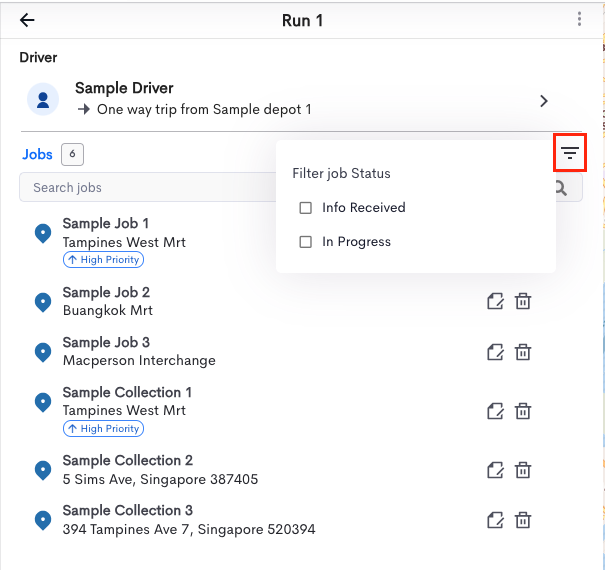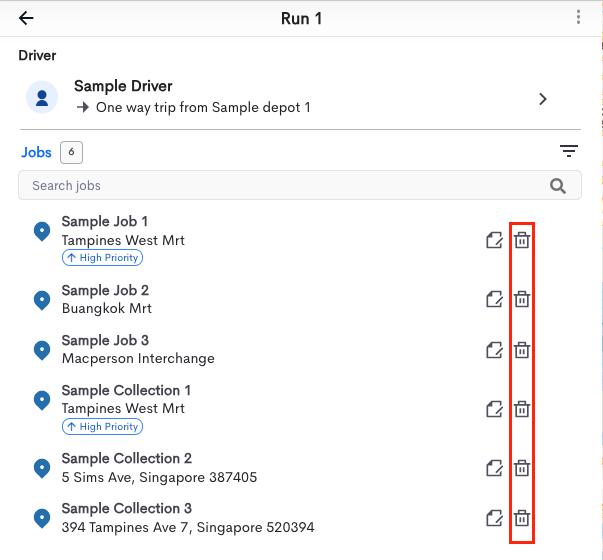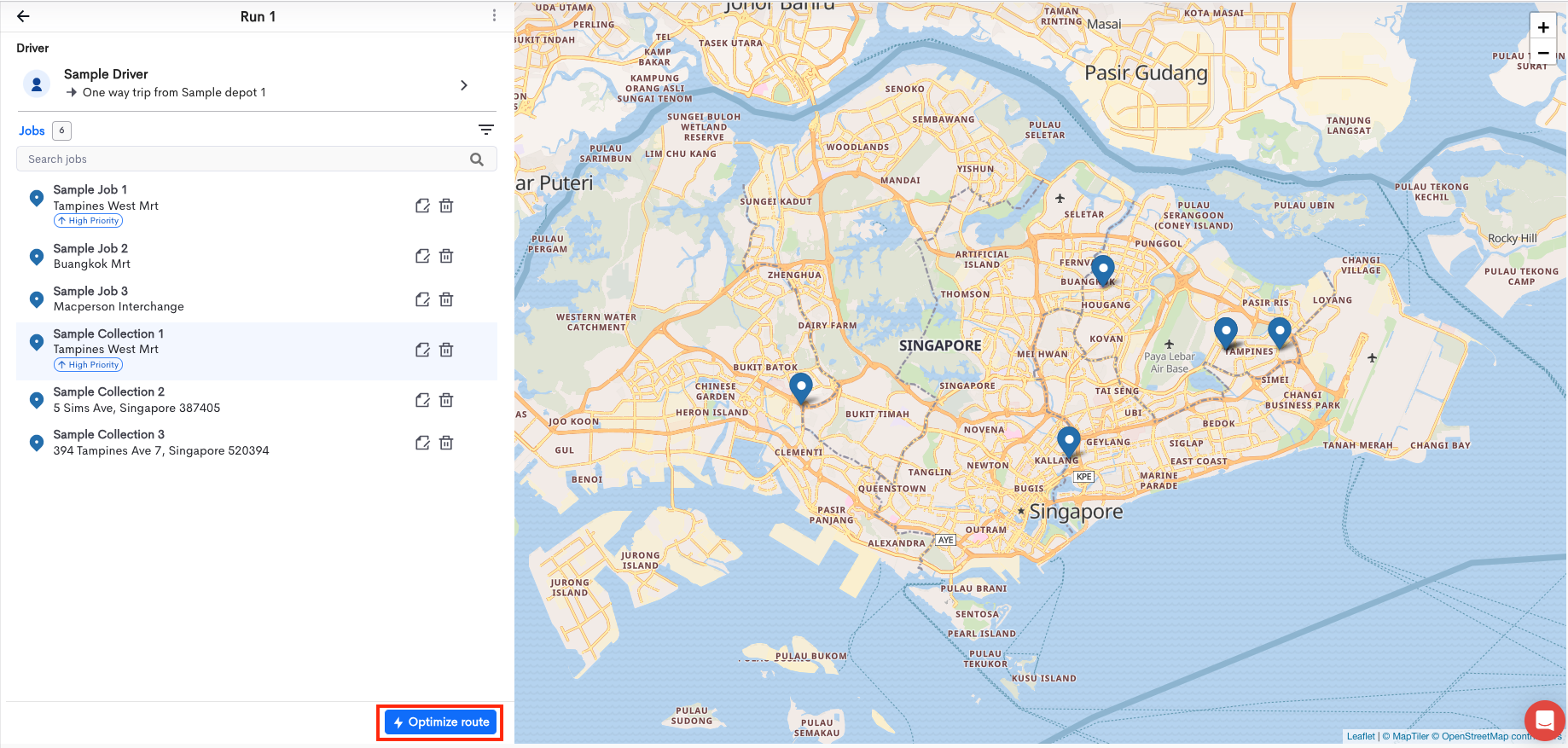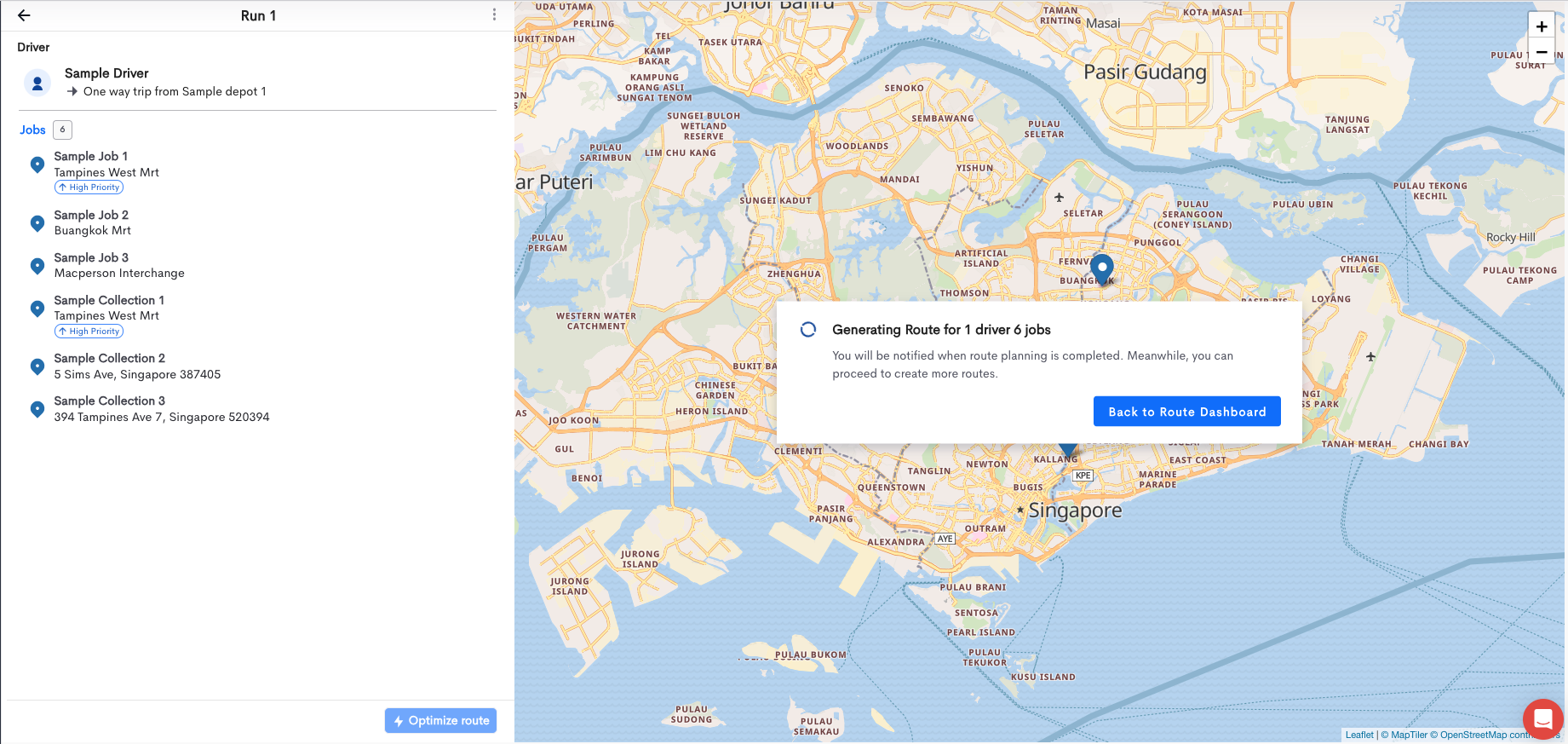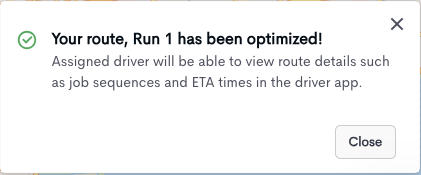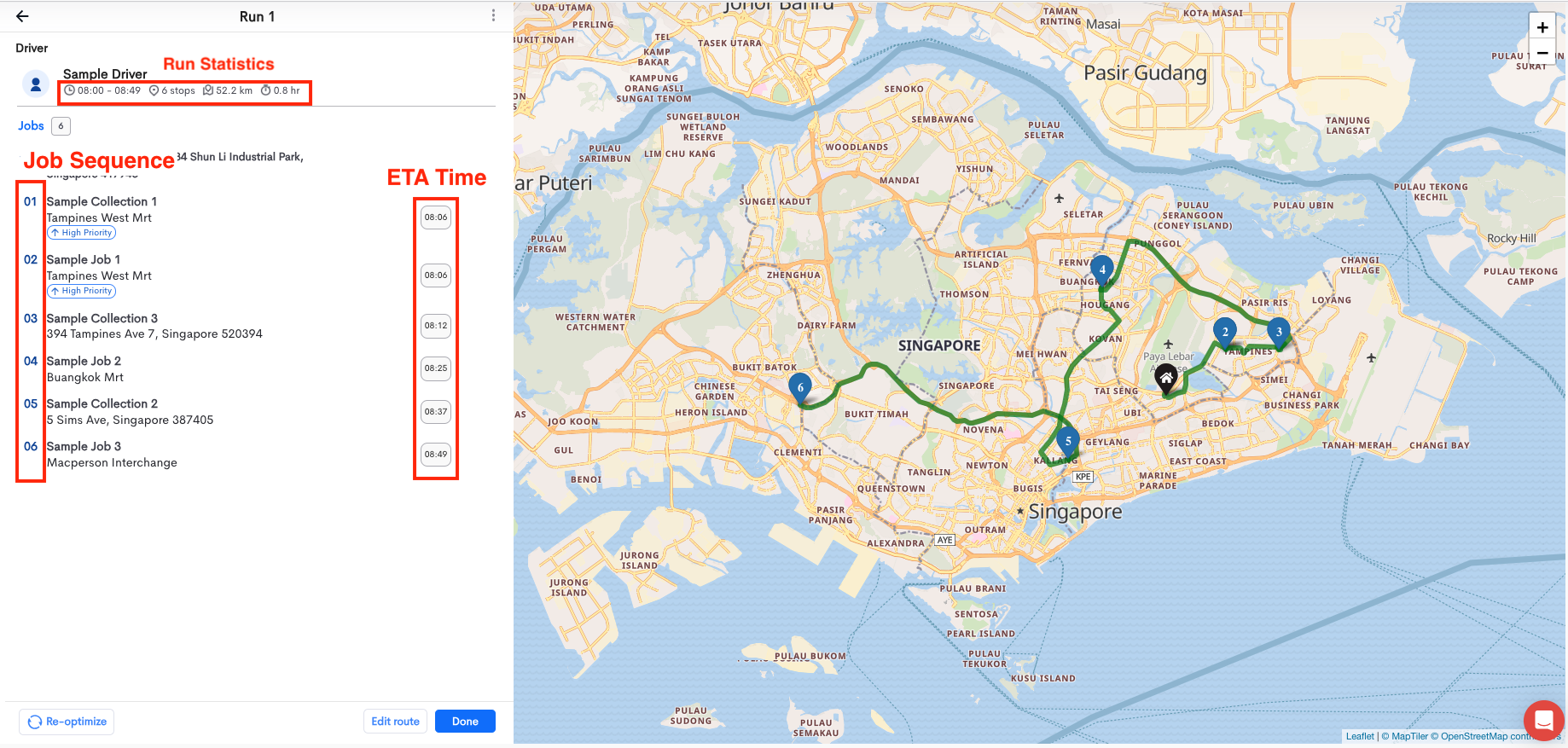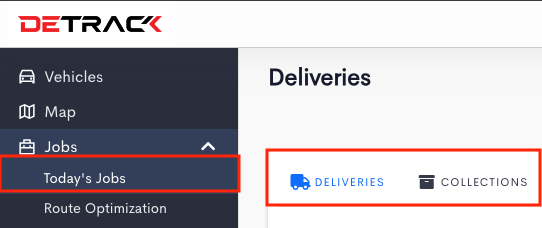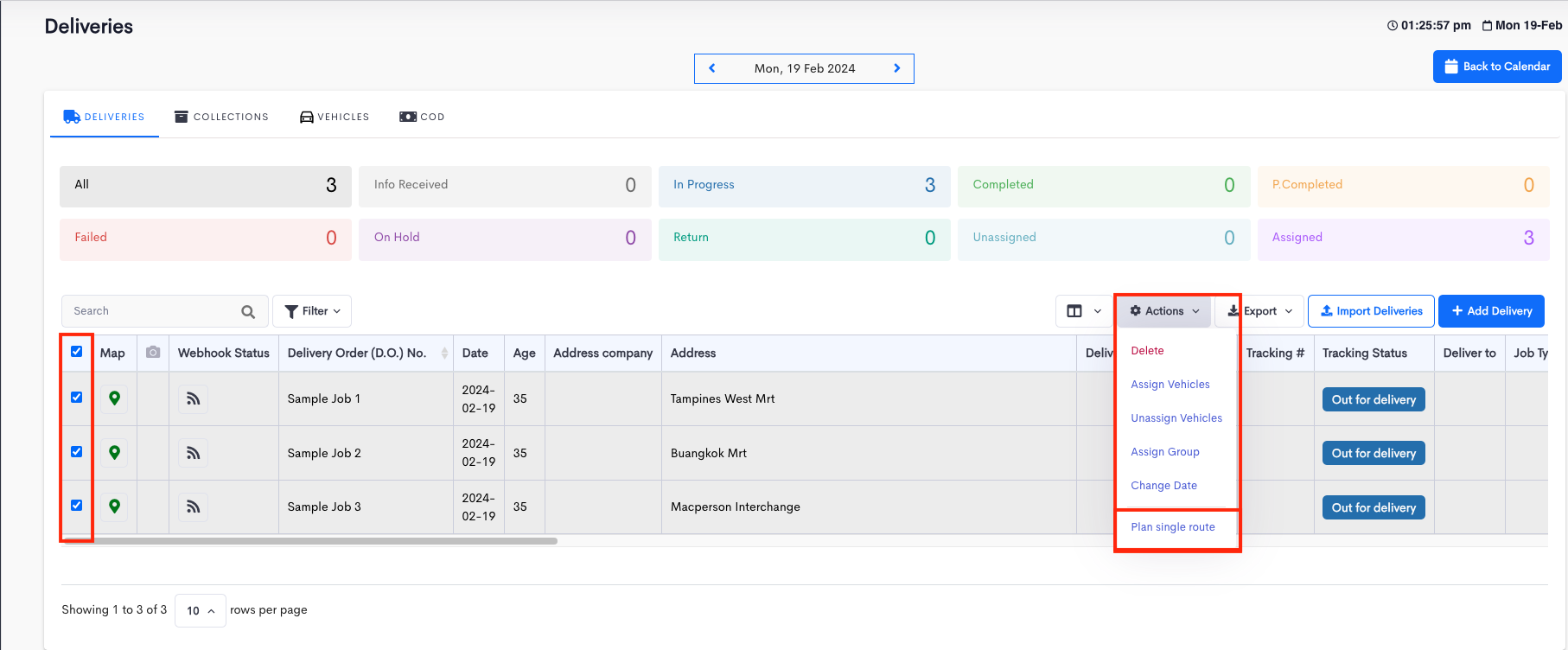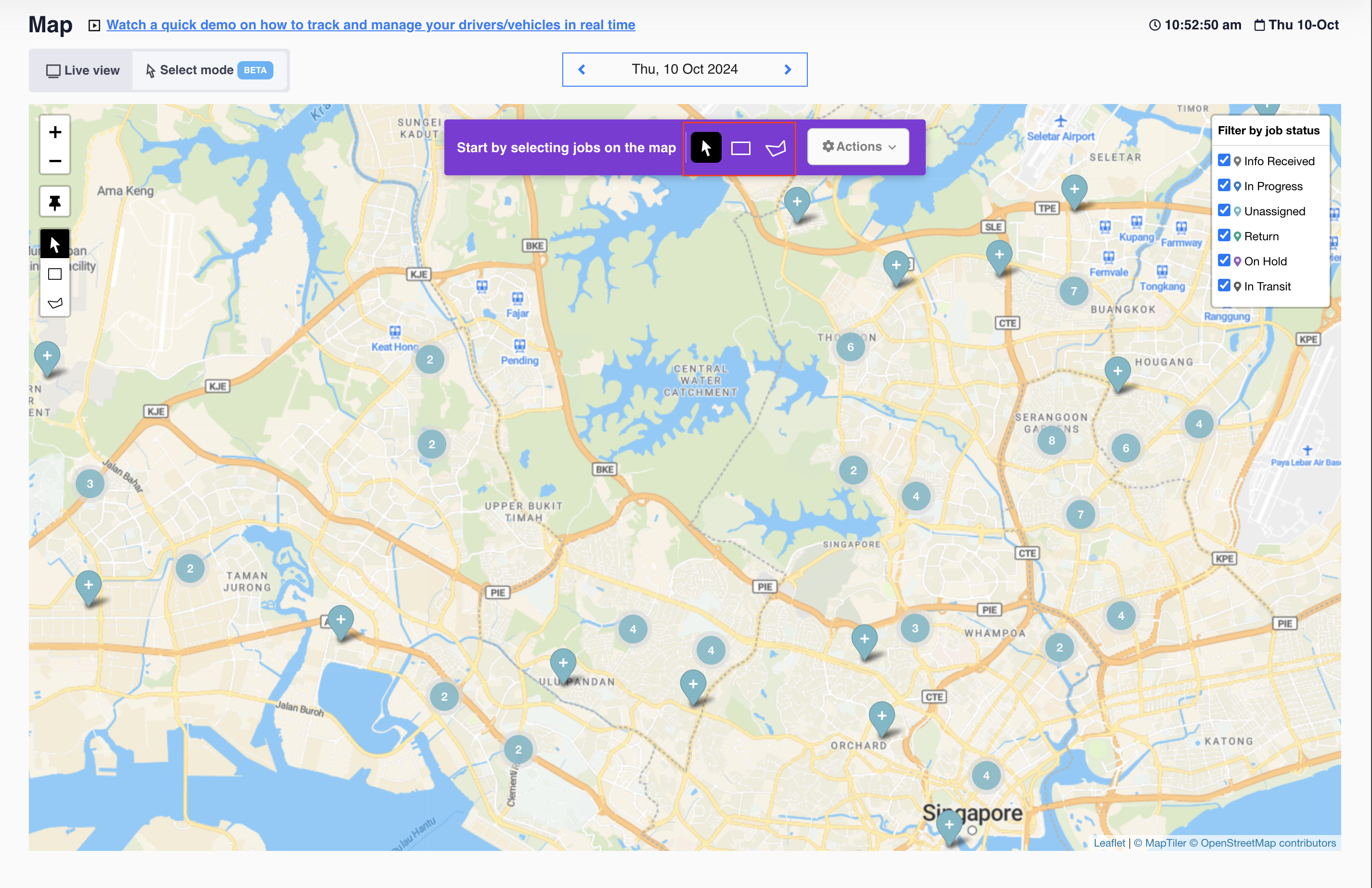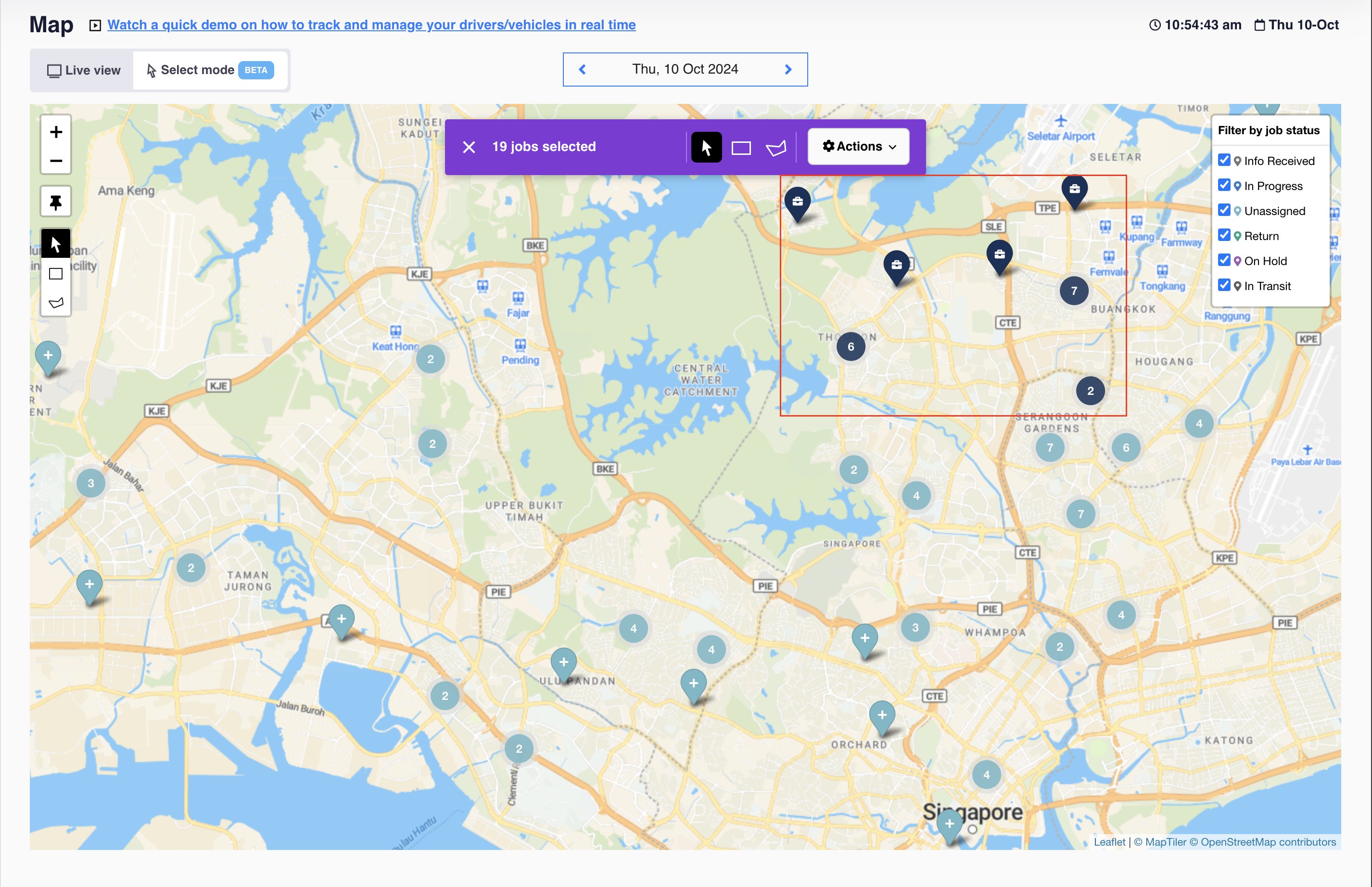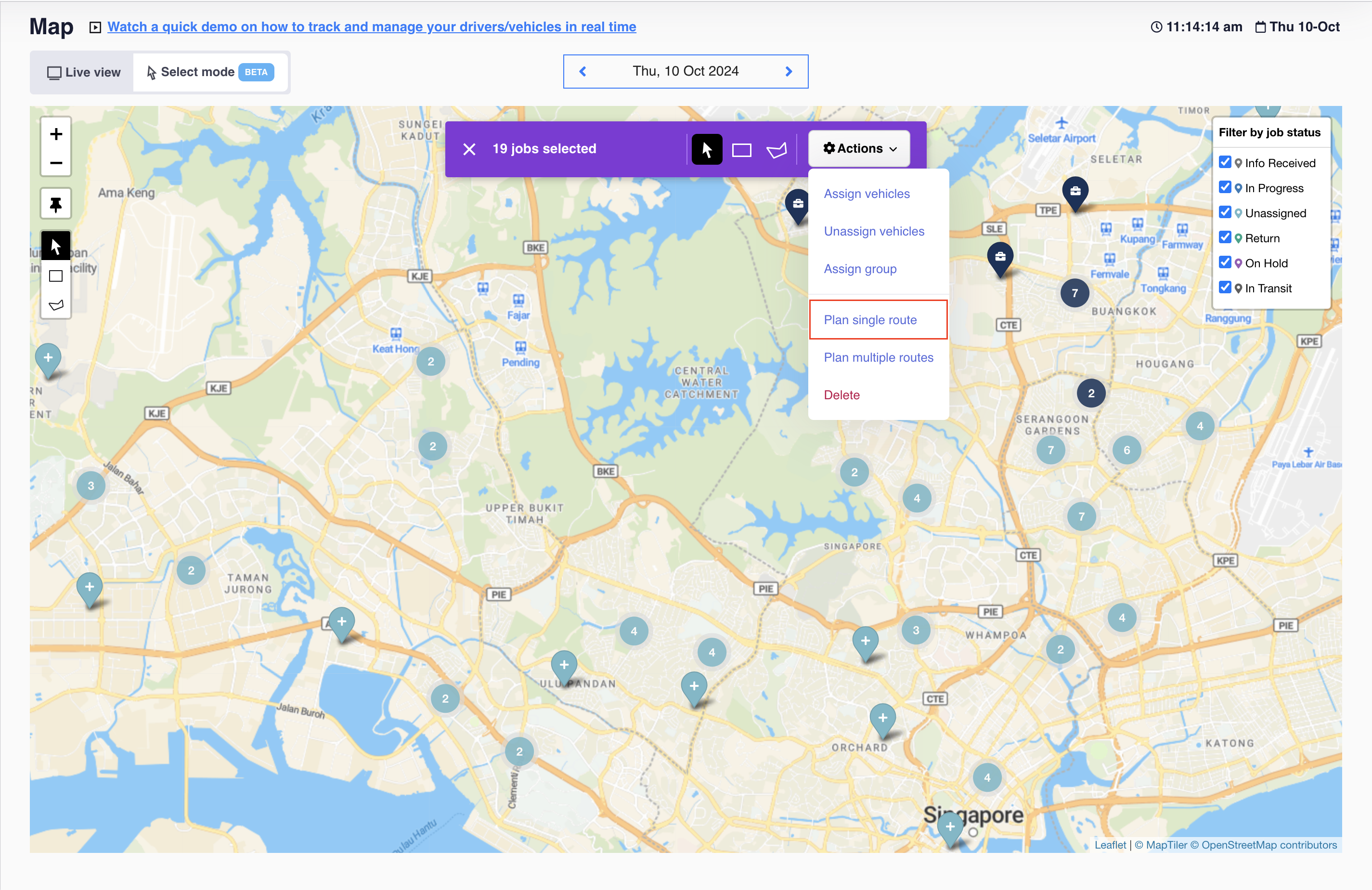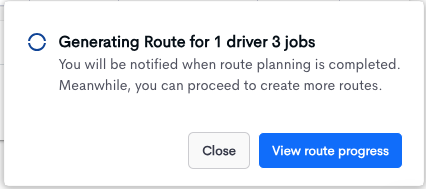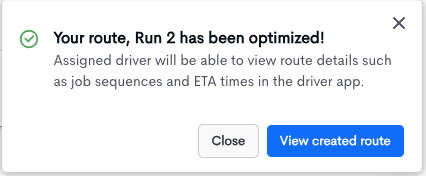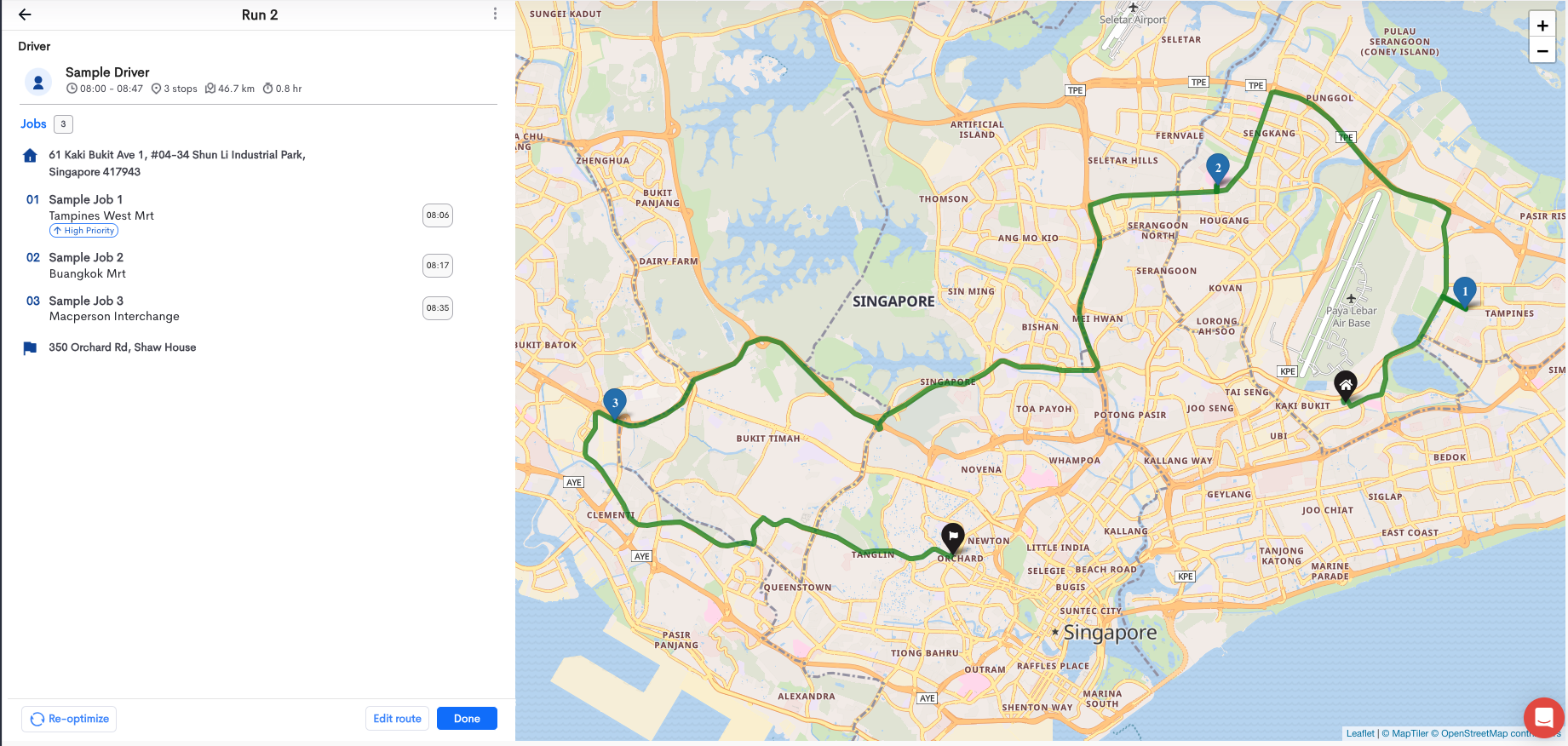This article will provide the steps on creating a run for Detrack Route Optimization (TSP).
Note: Maximum of 100 jobs per plan. There are 3 methods to perform TSP:Preparing A Route
To prepare a route, perform the following:- Updated Vehicle Details under the Vehicle Tab
- Created a Depot under Route Optimization (How to add a depot)
- Jobs added into the systems with an assigned Vehicle
Steps
Method 1 – Route Optimization page
- Navigate to Routes.
- Click Create Route.
- A popup will appear.
- Fill up the following details
- Run No. => Name of the route for identification.
- Starting Point => Starting location of the route.
- Ending Point (Optional) => If this field is filled up, the system will try to complete the route by having the last stop near this location.
- Select a Driver => Driver / Vehicle assigned to the route.
- Route Time Window => The generated route will be within this Time Window. If Working Hours for the selected Driver / Vehicle have been added under the Vehicles page, the added time window will be populated to this field.
- Service Time (Optional) => Amount of time spent for the job. (E.g. Parking / Loading/ Unloading Time)
- Traffic (Optional) => Introduce a buffer to slow down the speed of the vehicle on certain roads.
- Avoid Toll (Optional) => The systems will attempt to avoid the use of toll / gantry for generating the route.
-
Max Speed (Optional) => Maximum traveling speed of the vehicle.
Note:- Navigate to Settings > Organization > General > Unit of distance to toggle between the change of units (km/h vs MPH).
- Providing a value will cause the systems to utilize certain roads for routing.
- Default: 140km/h for cars and 90km/h for trucks.
- Click Create Route when done.
- Fill up the following details
- A map view of the jobs will appear.
- Optional. To the left hand side of the screen there is panel to edit the route.
- To change the route name (Run No.), click on the field to edit it.
- To edit the vehicle information for planning, click on the > button to expand the details.
- Mode => Determines the path distance used for generating the route. Certain vehicles can only travel on certain roads.
- Starting Point => Starting Location of the route.
- Ending Point (Optional) => Ending Location of the route.
- Route Time Window => The route will be within this time window.
- Click on the Filter button to filter the jobs list based on Job Status.
- Click on the Trash bin button to exclude the job for this route
(This process does not delete the job in your account.)
- To change the route name (Run No.), click on the field to edit it.
- Click the Optimize Route button to start the process.
- The process will start. You can either navigate away or stay on this page.
- Once planning is done, you will notified by a popup on the bottom right.
- The Run Number, Job Sequence and ETA Time will be generated, and populated to the jobs.
- To edit Vehicle Details, please refer to this guide. Editing Vehicle Details
- To edit Job Details, please refer to this guide here. Editing Details Of A Job In A Route
Methods 2 and 3 – Job Table and Map View
-
Method 2: Job Table
- Under the Jobs tab, navigate to Today’s Jobs > Deliveries or Collections.
- In the Jobs Table, select the jobs you wish to create a route with. Once selected, click on the Actions button and click on Plan Single Route from the drop down list.
- Under the Jobs tab, navigate to Today’s Jobs > Deliveries or Collections.
-
Method 3: Map View
- Navigate to Map.
- Click the Select Mode.
- Select the date of the jobs for the jobs to appear in the map.
- Click to use any of the selector tools to select the required jobs for planning.
- The map marker of the selected jobs will have its color changed.
- Click on Actions > Plan single routes.
- The Create new route form will appear.
- Fill up the following details
- Run No. => Name of the route for identification.
- Starting Point => Starting location of the route.
- Ending Point (Optional) => If this field is filled up, the system will try to complete the route by having the last stop near this location.
- Select a Driver => Driver / Vehicle assigned to the route.
- Route Time Window => The generated route will be within this Time Window. If Working Hours for the selected Driver / Vehicle have been added under the Vehicles page, the added time window will be populated to this field.
- Service Time (Optional) => Amount of time spent for the job. (E.g. Parking / Loading/ Unloading Time)
- Traffic (Optional) => Introduce a buffer to slow down the speed of the vehicle on certain roads.
- Avoid Toll (Optional) => The systems will attempt to avoid the use of toll / gantry for generating the route.
-
Max Speed (Optional) => Maximum traveling speed of the vehicle.
Note:- Navigate to Settings > Organization > General > Unit of distance to toggle between the change of units (km/h vs MPH).
- Providing a value will cause the systems to utilize certain roads for routing.
- Default: 140km/h for cars and 90km/h for trucks.
- If Working Hours for the selected Driver / Vehicle have been added under the Vehicles page, the added time window will be populated to this field.
- Press the Create & Optimize button once ready.
- The following popup will appear at the bottom right, showing the sent optimizing request.
- Once the routing is completed, you will be informed by the popup at the bottom right.
- Under Route Optimization, you will find the route as shown below.
- Clicking on View created route will lead you to the Route page