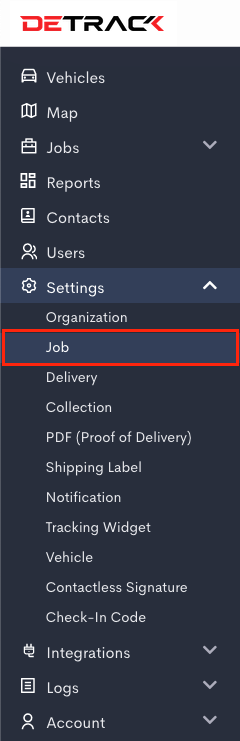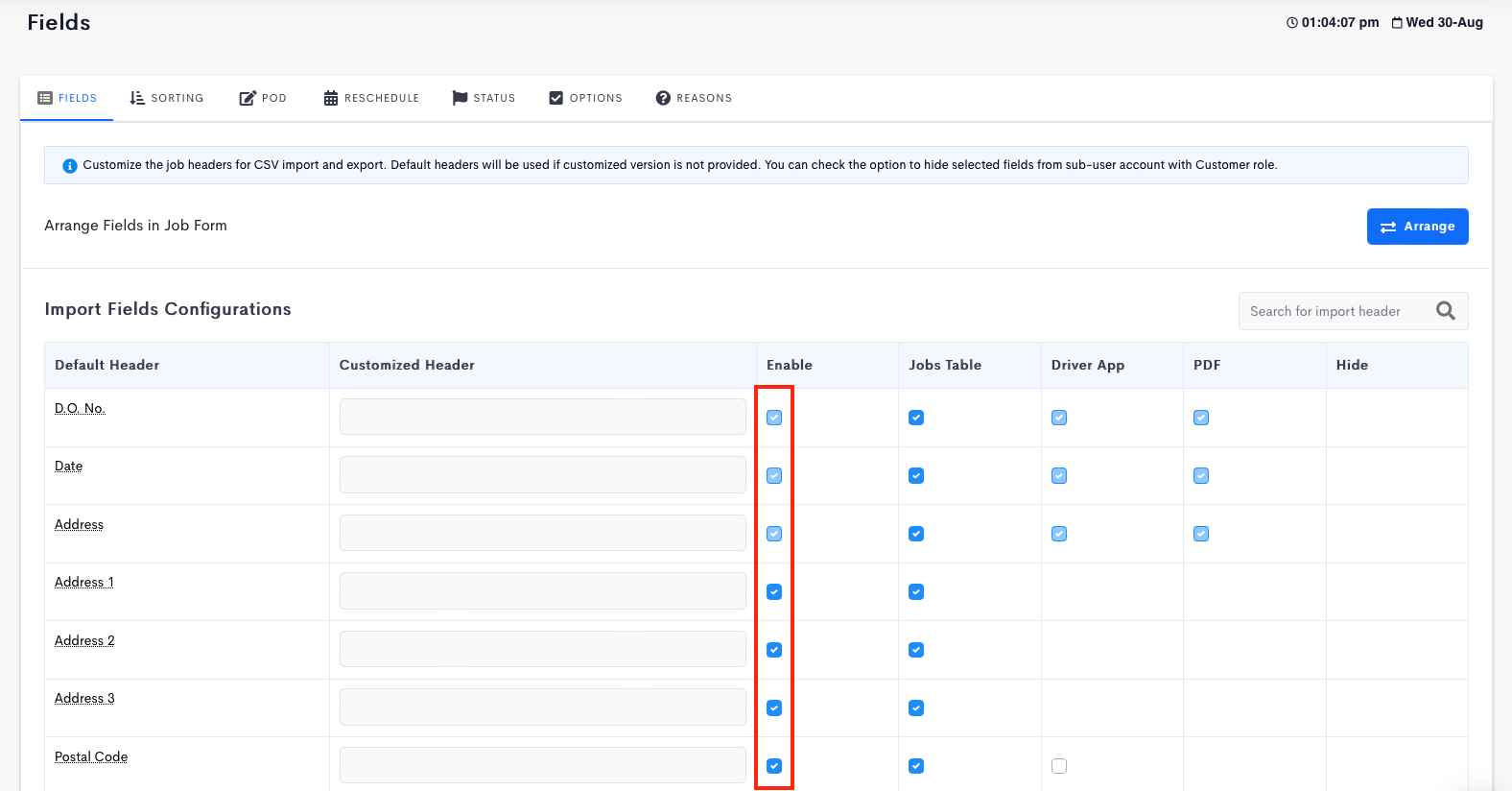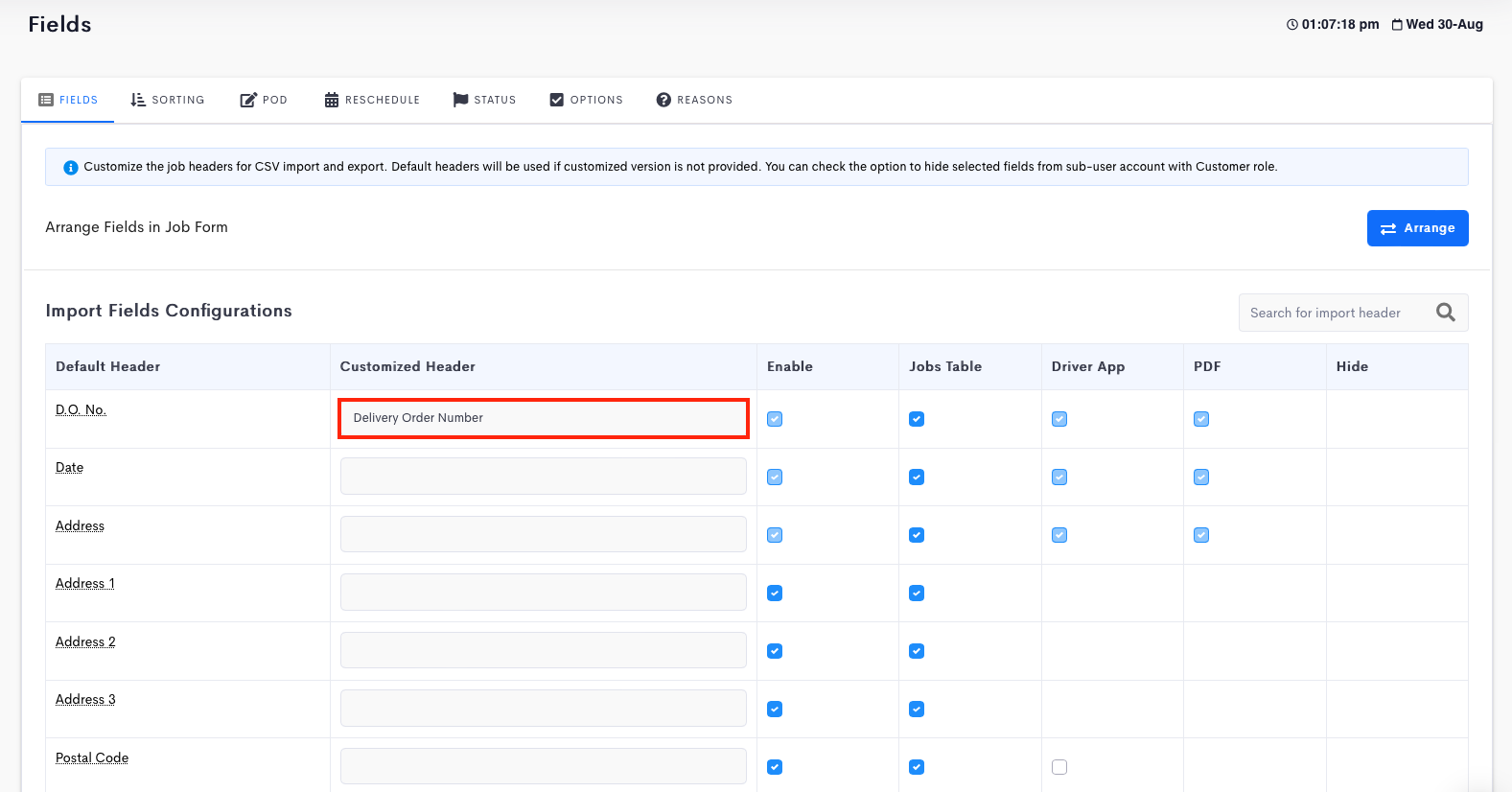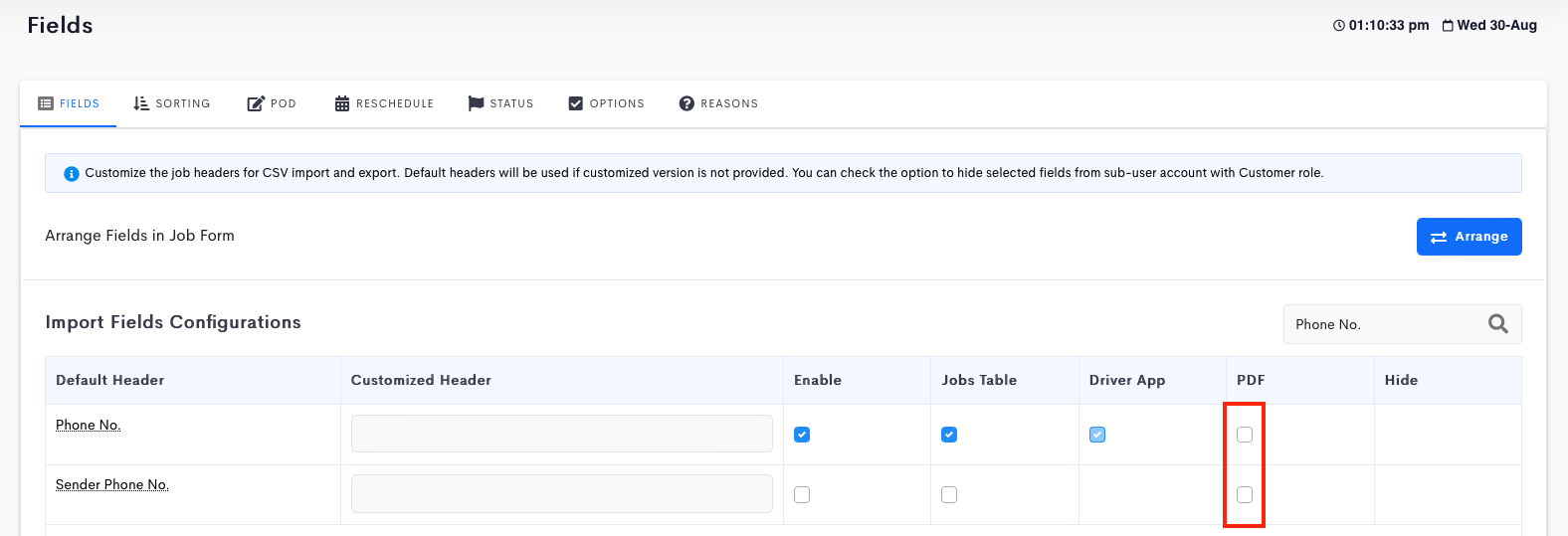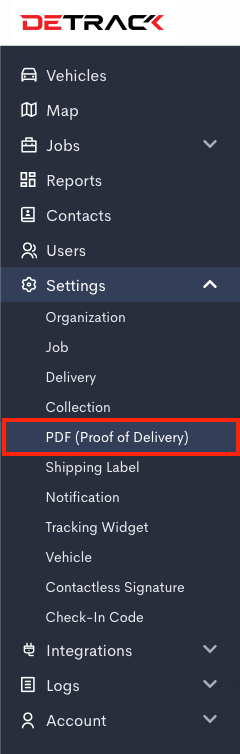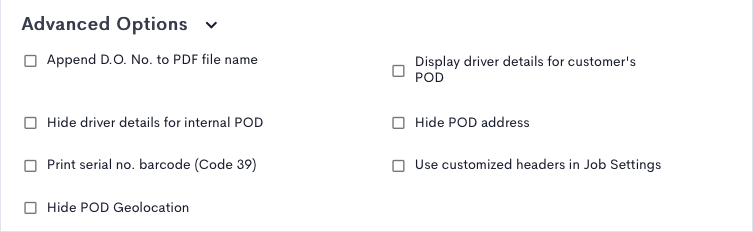This article is regarding the customization of the Proof of Delivery (POD) pdf. 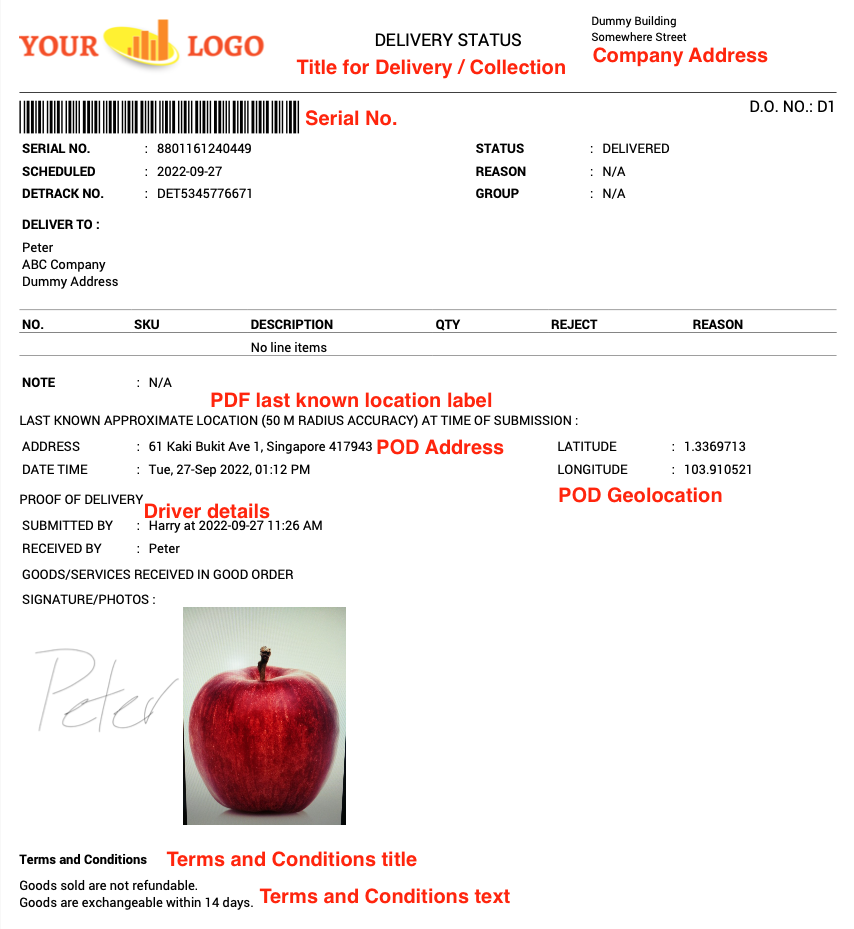 There are 2 parts to this:
There are 2 parts to this:
- Enabling/Disabling and Renaming of Fields
- PDF Settings
Enabling/Disabling and Renaming of Fields
- Navigate to Settings > Job > Fields.
- Enable/disable the required headers.
- Rename the headers (optional).
- To display/hide the field in the POD pdf, check/uncheck the field under the PDF field.
- Scroll down to the bottom of the page > Check Use customized headers in PDF > Save
PDF Settings
For inclusion of miscellaneous information.
- Navigate to Settings > PDF.
Title For Delivery / Collection 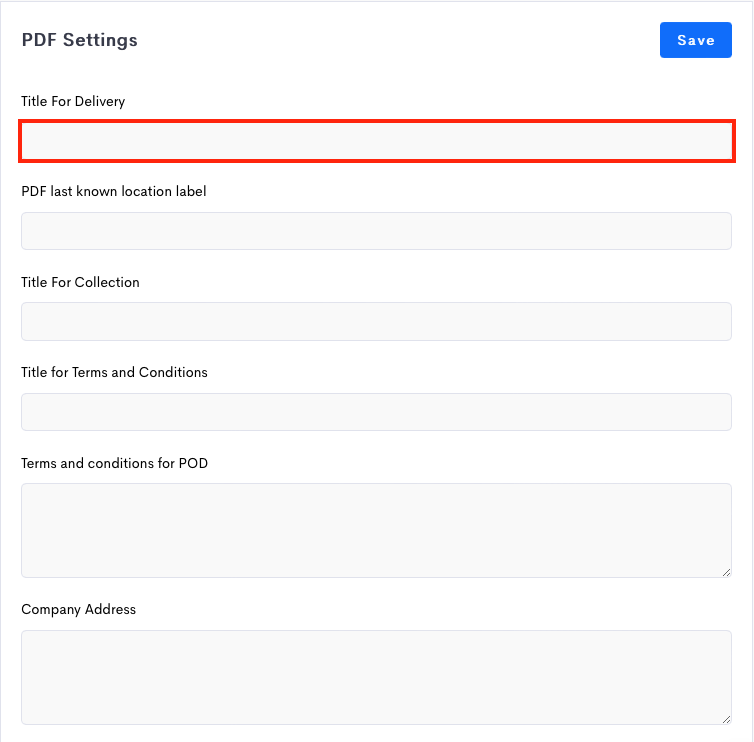 |
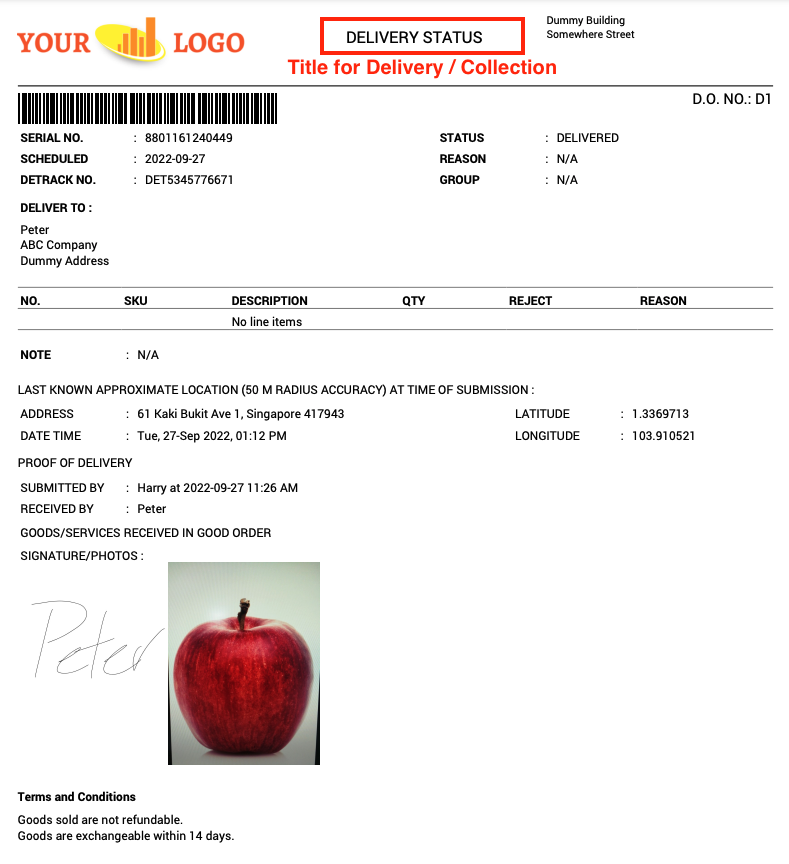 |
Company Address 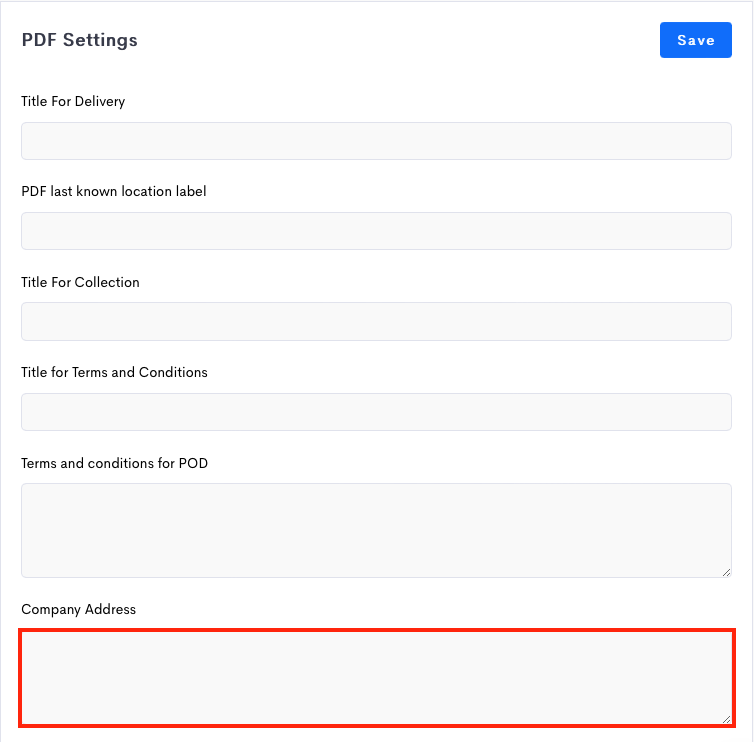 |
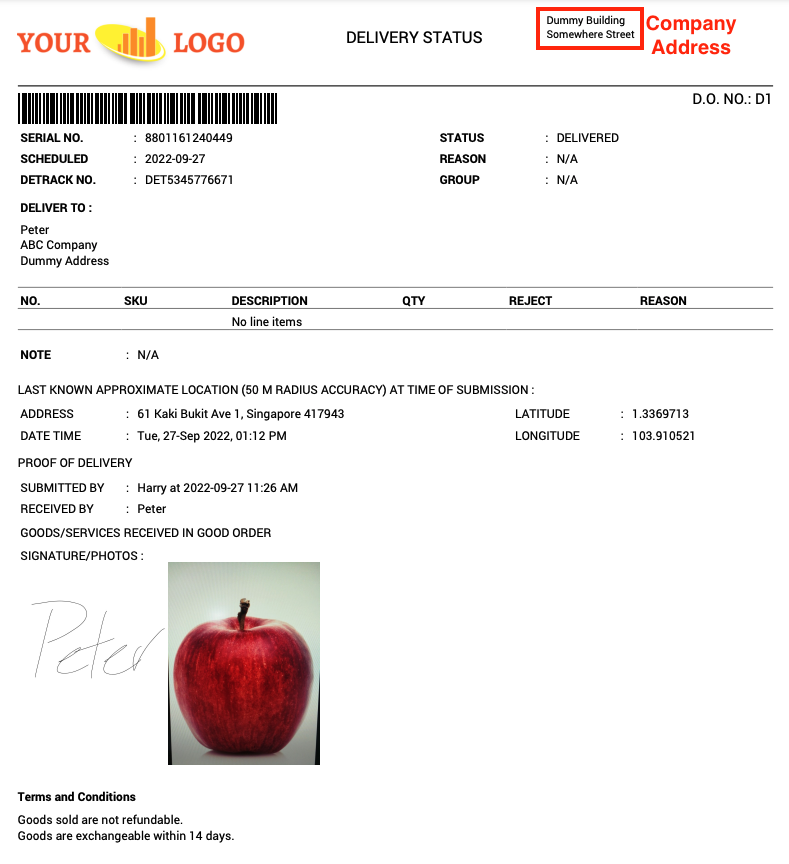 |
Terms and Conditions – will be inserted at the end of the POD PDF. 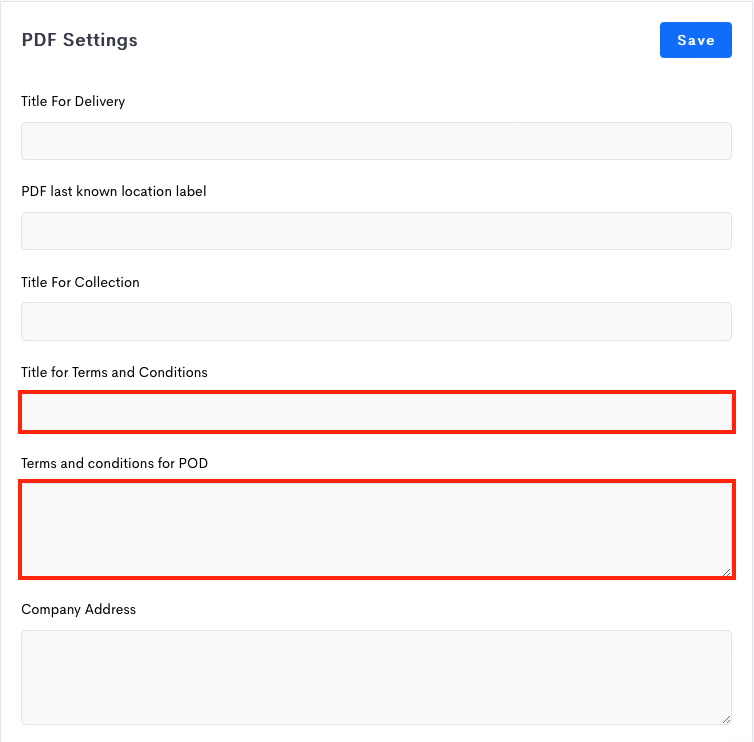 |
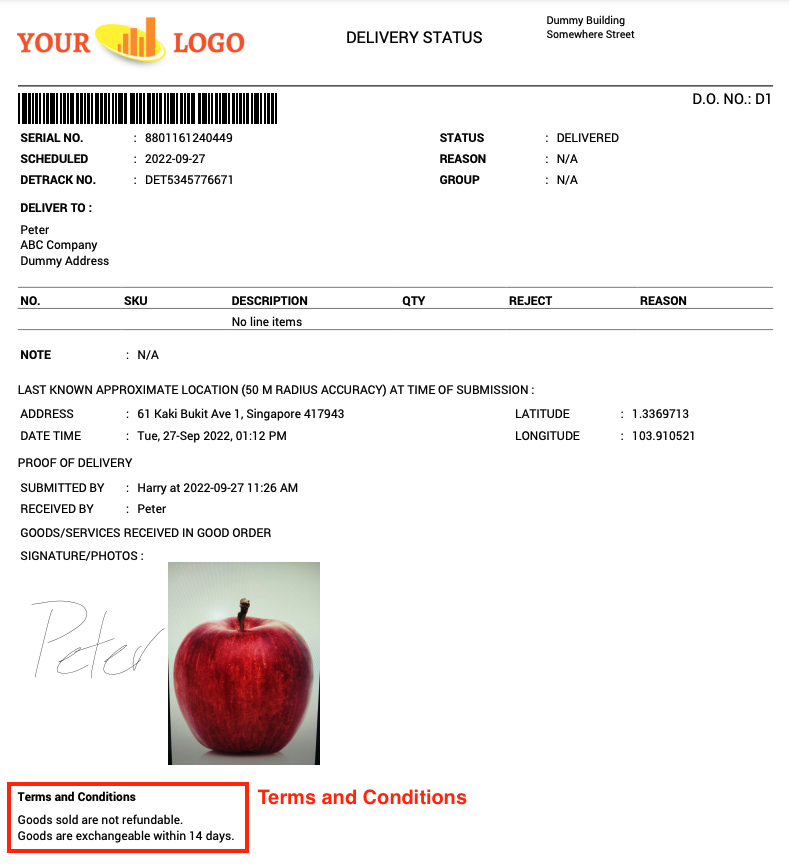 |
Options
| Append D.O. No to PDF File name | For adding the D.O. No. to the exported POD pdf file. |
Hide driver details for internal POD 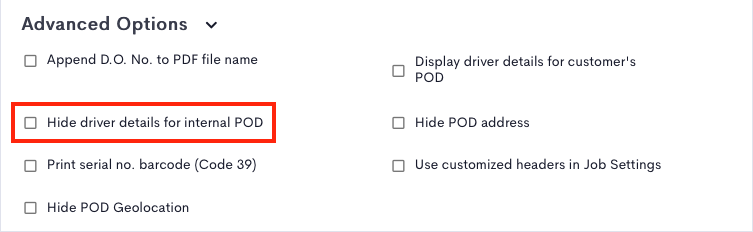 |
The driver information will be hidden. 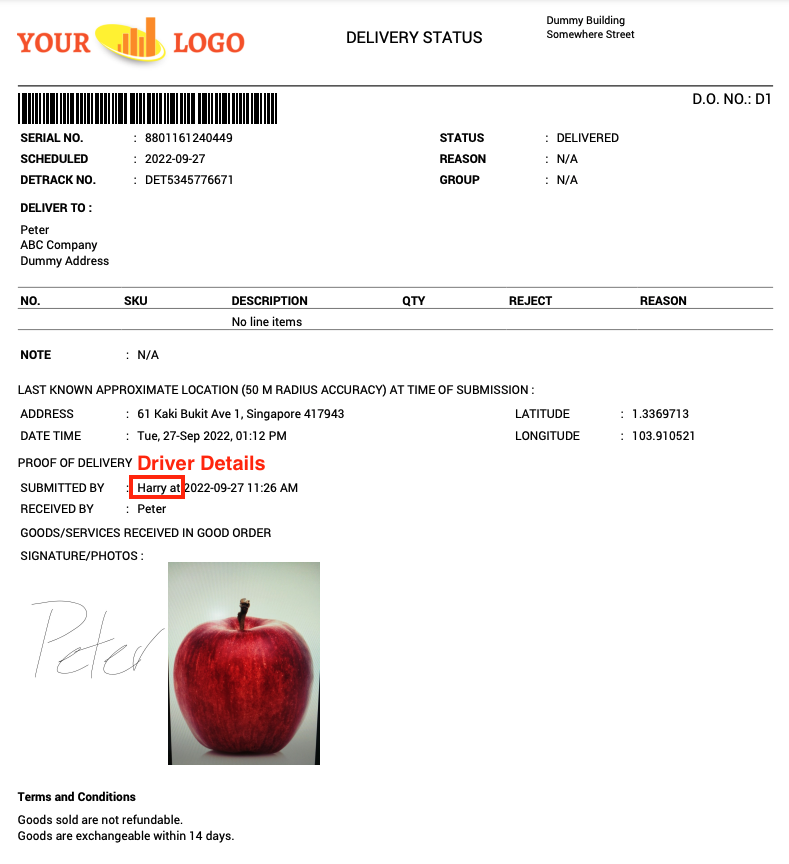 |
*Include pick up photos  |
For including the photos taken by the driver during the pickup process in the POD pdf file. *Only applicable for special courier mode. Refer to: |
*Include pick up signature  |
For including the signature taken by the driver during the pickup process in the POD pdf file. *Only applicable for special courier mode. |
Hide POD address 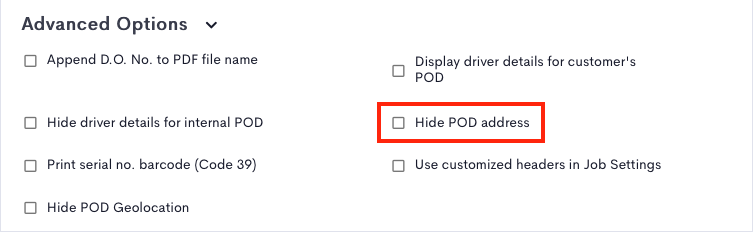 |
Hide the string address of the location where the drivers submit the POD. 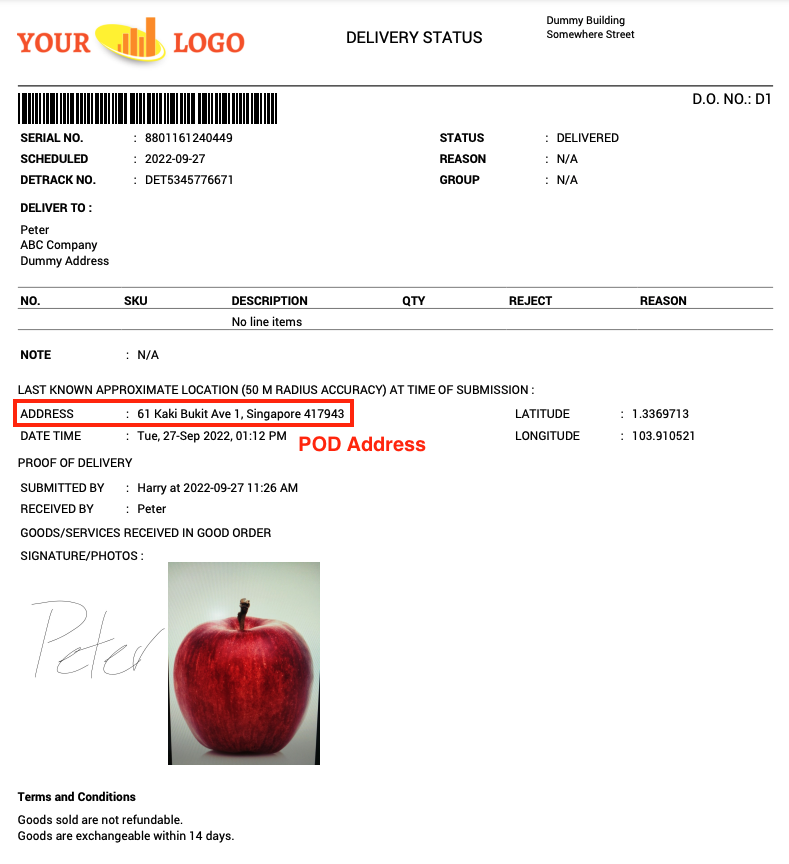 |
Hide POD Geolocation 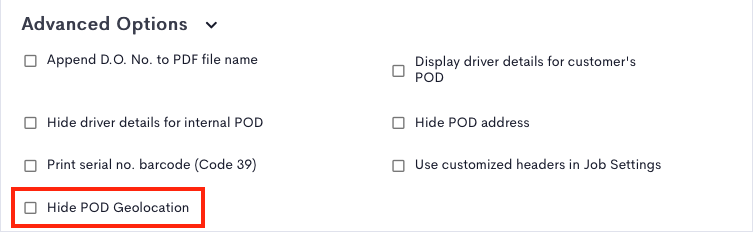 |
For hiding the latitude and longitude of the location where the drivers submit the POD. 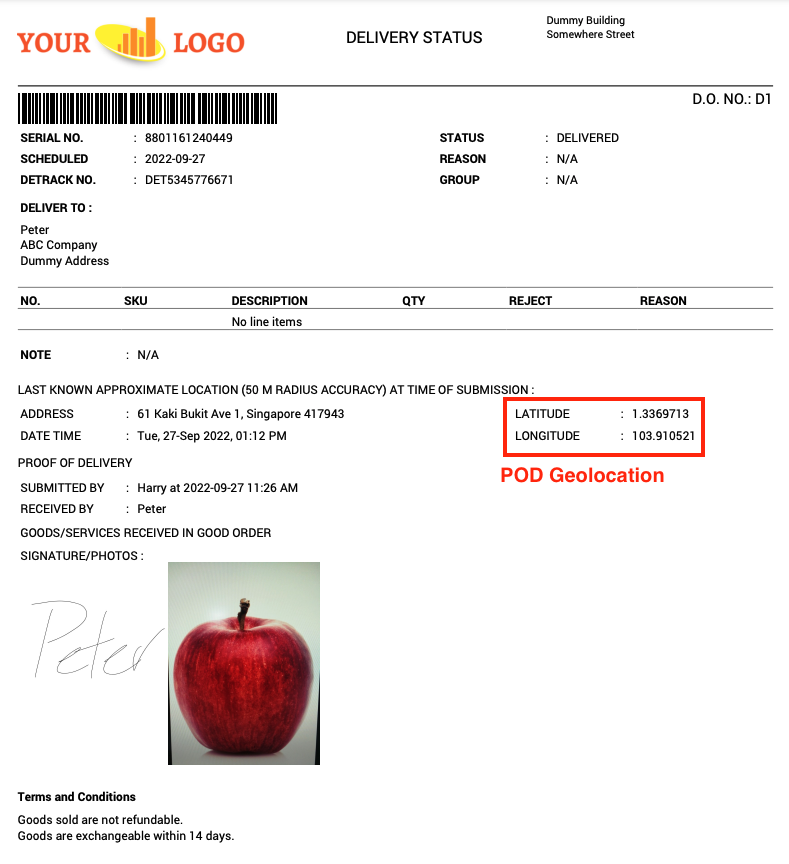 |
Print Serial no. barcode 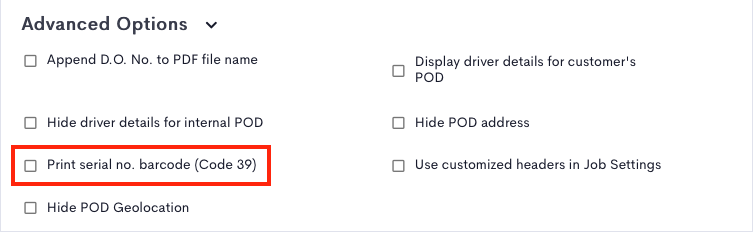 |
For displaying the serial no. of the scanned barcode on POD. 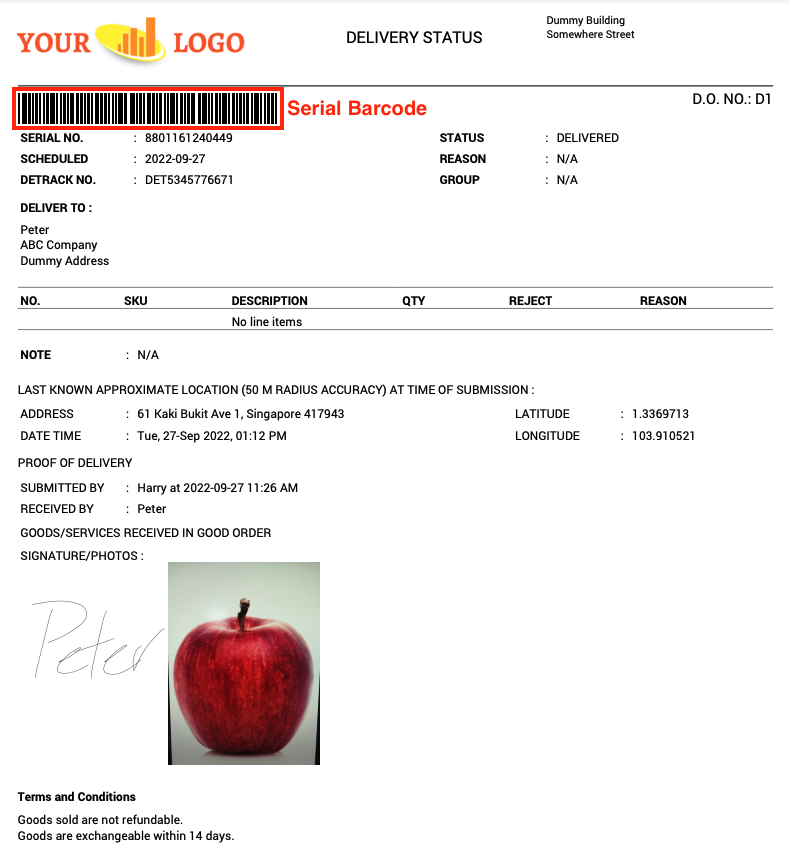 Note: the serial no. needs to be captured through the Driver App. Note: the serial no. needs to be captured through the Driver App. |
Use customized headers in Job Settings 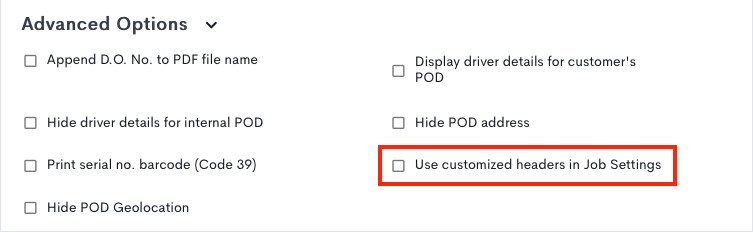 |
For users who wish to use the customized headers for their POD pdf under Settings > Job > Fields. |
Display driver details for customer’s POD 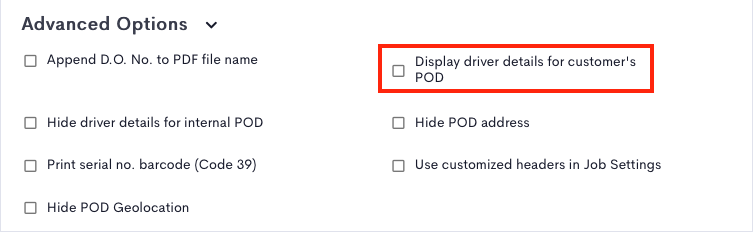 |
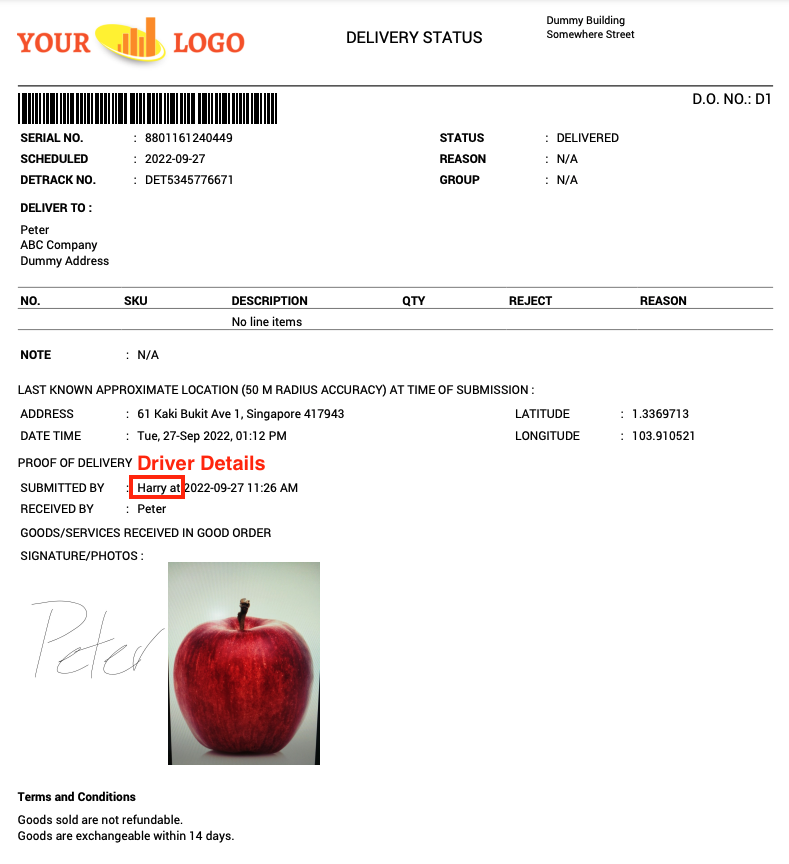 |