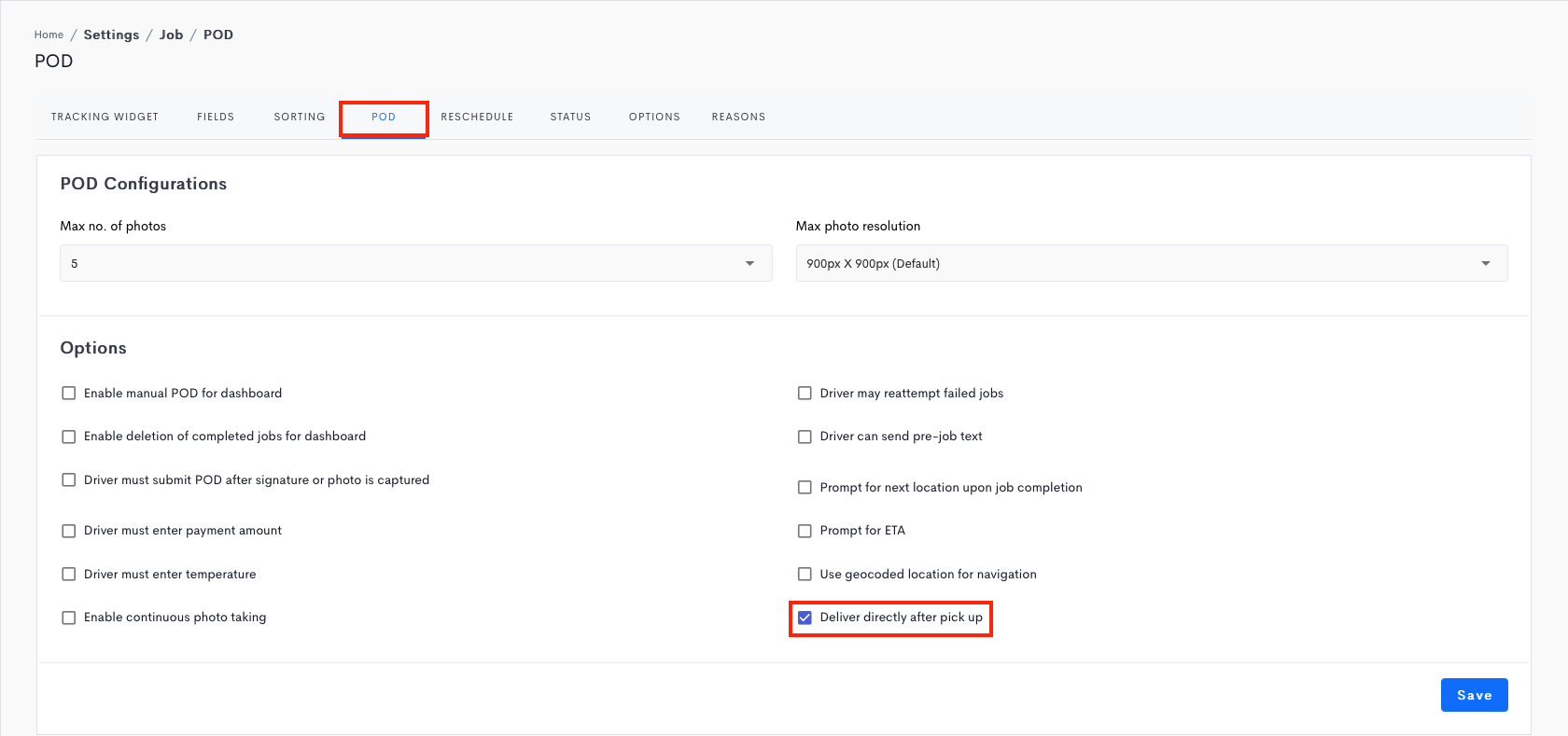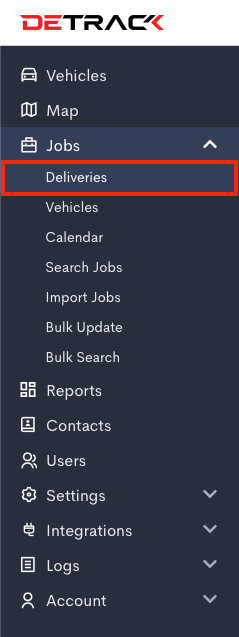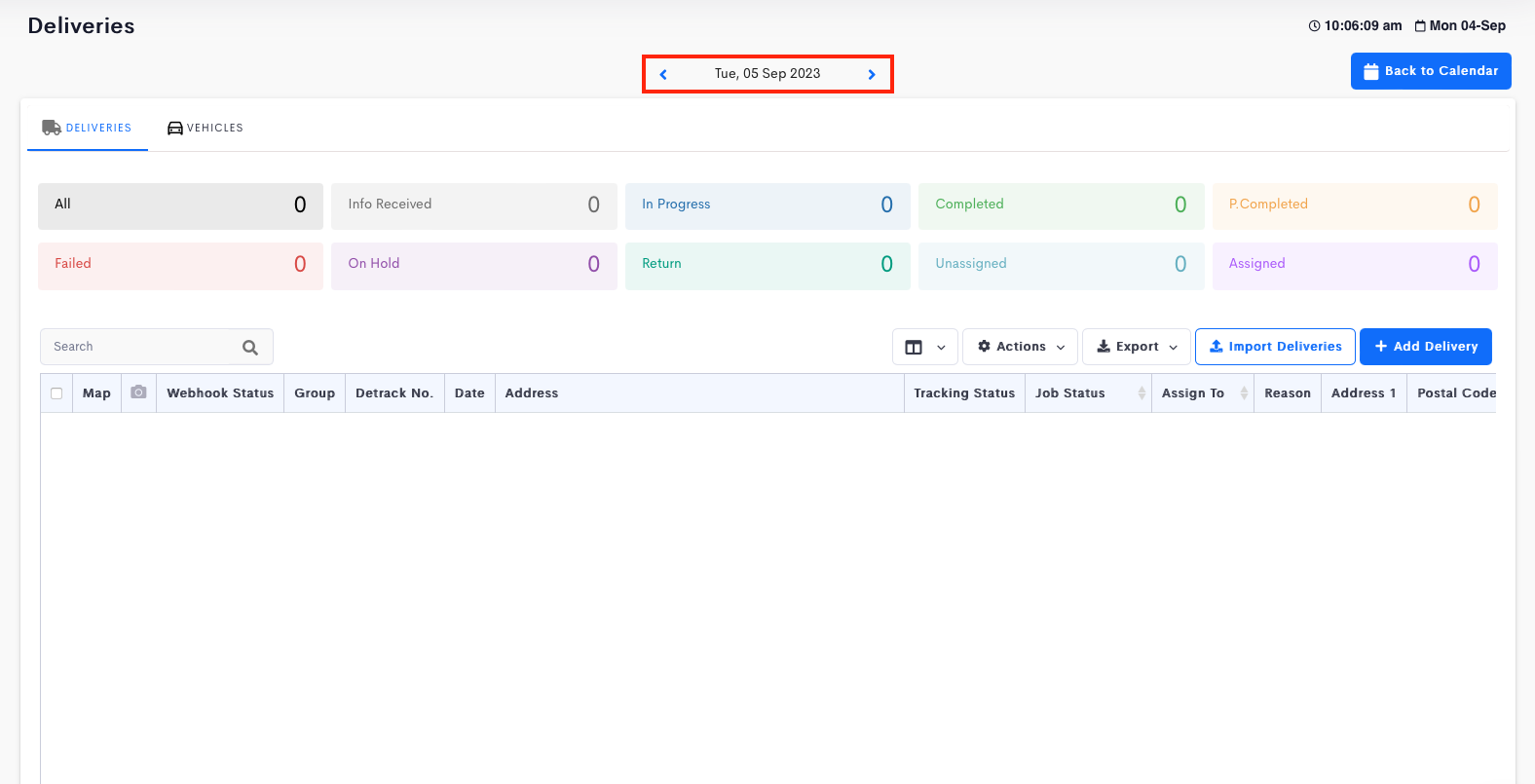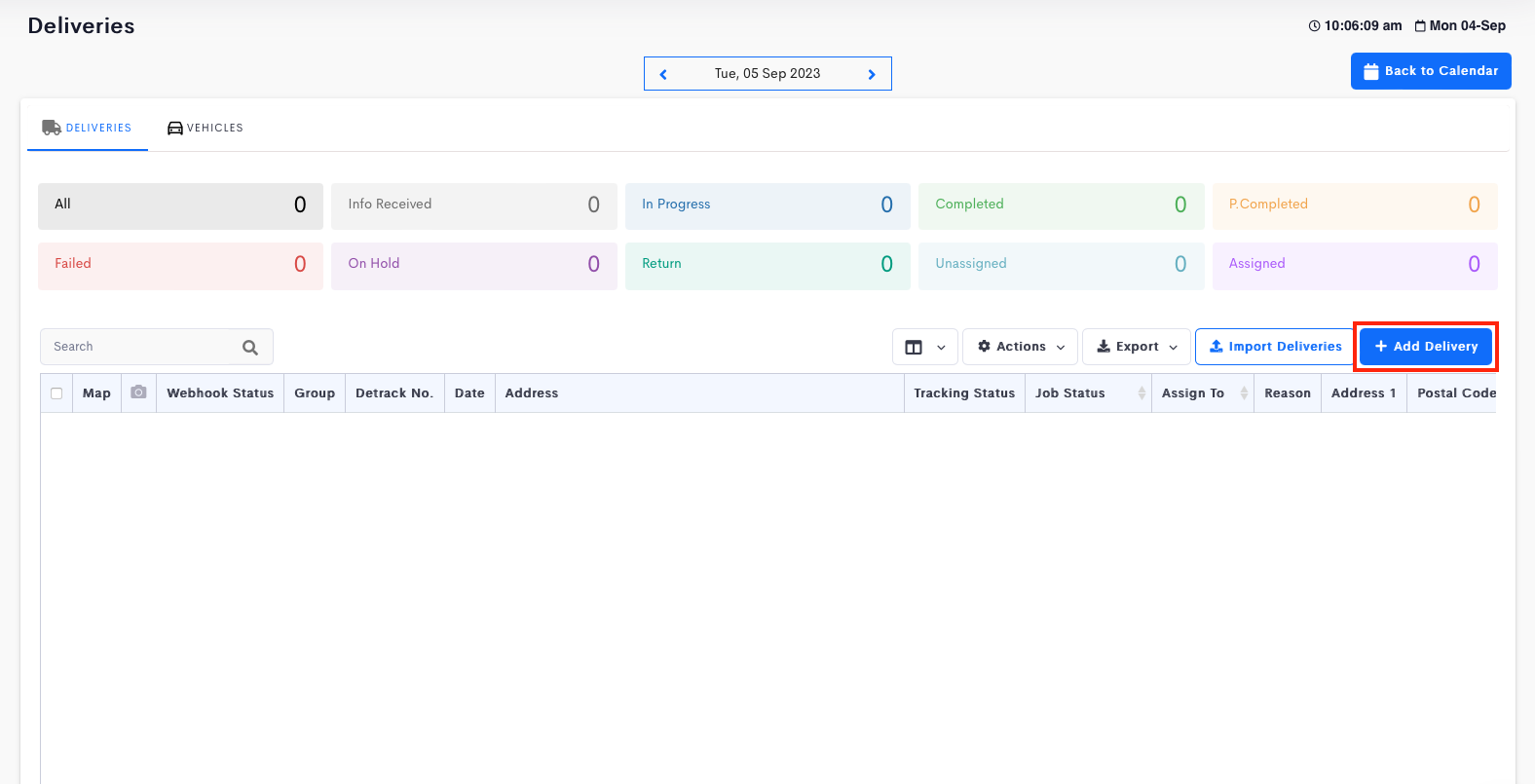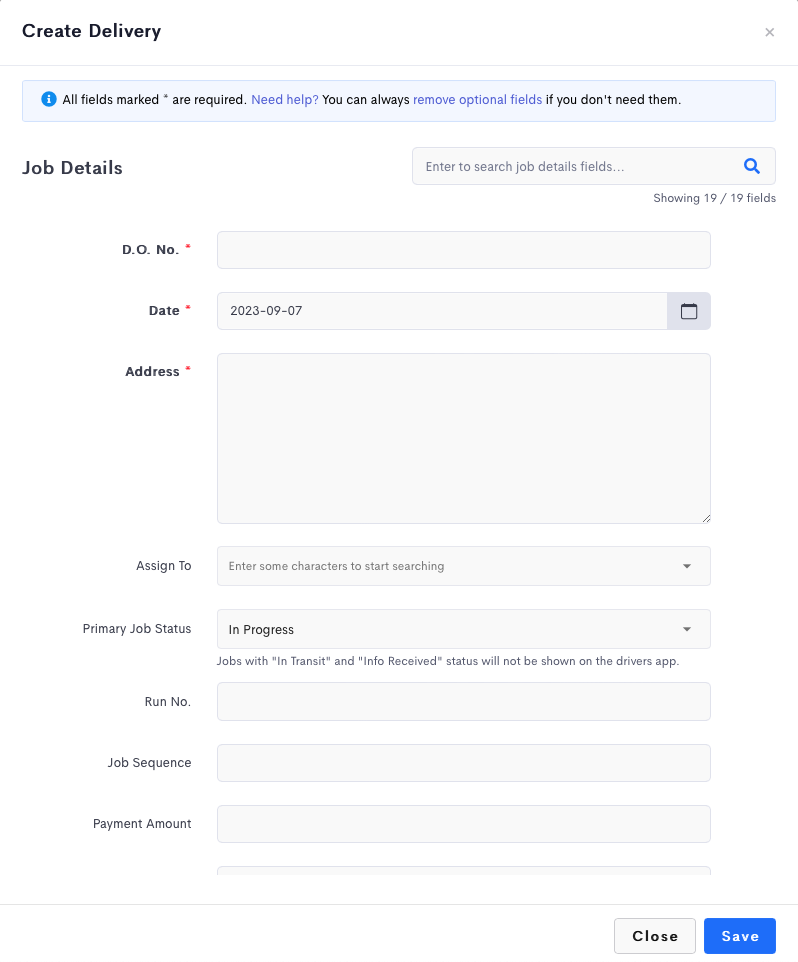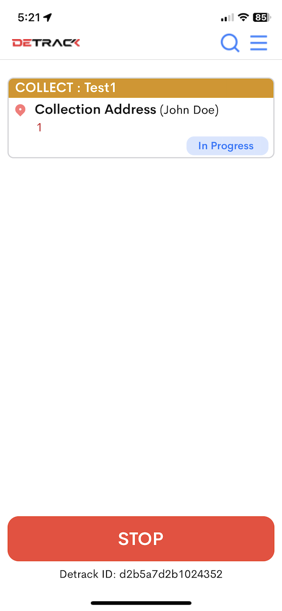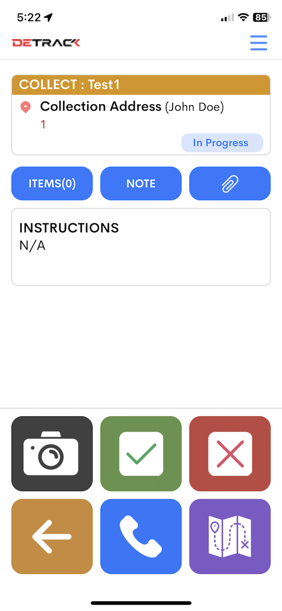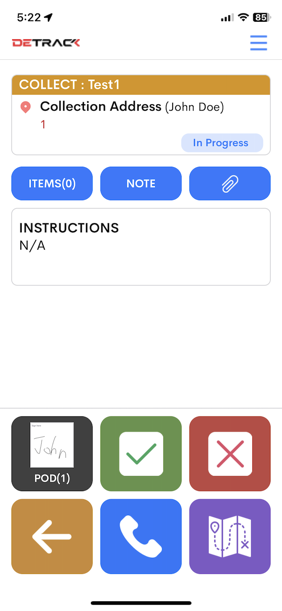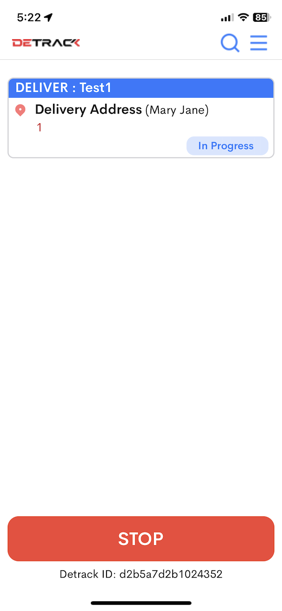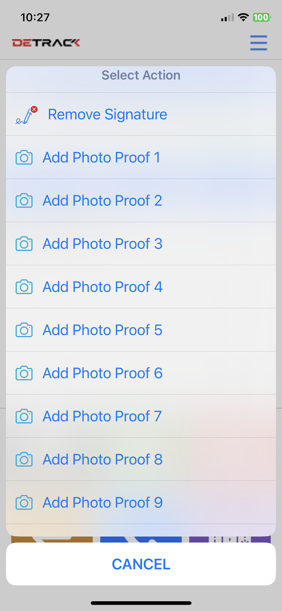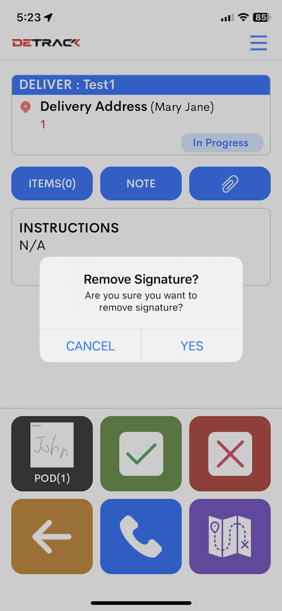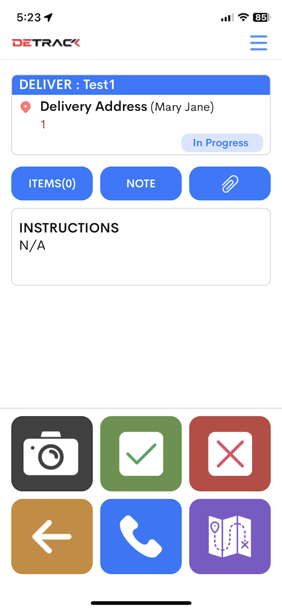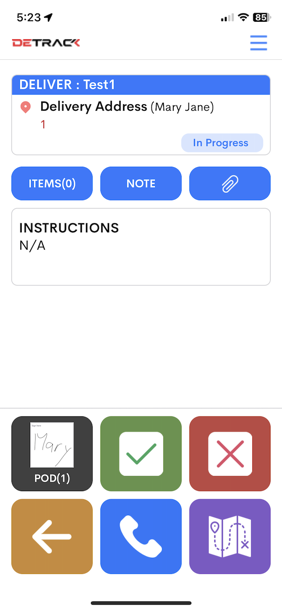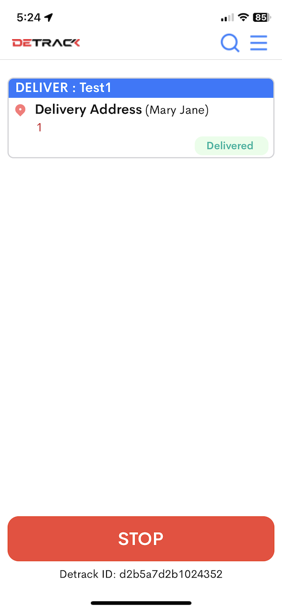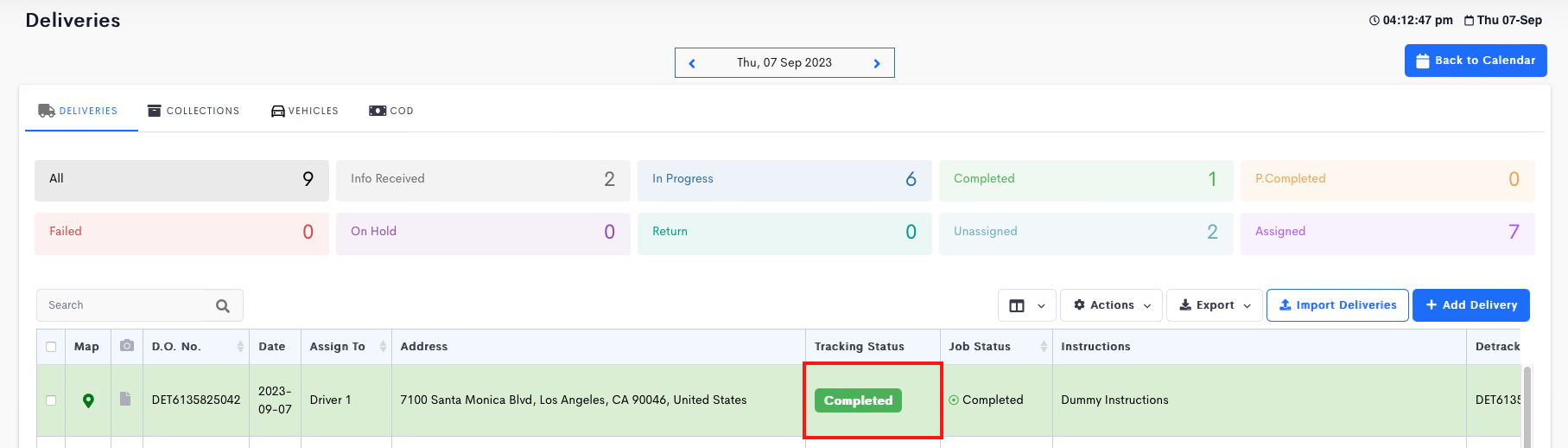This tutorial is regarding the use of special courier mode in Detrack, whereby there is both a Pickup and Delivery address in a job. This special courier mode can be enabled by Detrack technical team.
This tutorial is for users who have the following workflow:
Pickup (items from customer) > Delivery (items to customer)
Navigate to Settings > Job > POD > Switch On Deliver directly after pick up > Save.
Dashboard
- Navigate to Jobs > Select a Date > Delivery.
- Click on the Add Delivery button to open a pop-up.
- Fill in the job form.E.g.:
- Click Save when done
| Field | Description | Example data |
|---|---|---|
| D.O. No. | Unique identifier for your job. | Test1 |
| Address | Enter the drop-off address of your job to send to the recipient. | Delivery Address |
| Deliver To / Collect From | Enter the recipient’s name into this field. | Mary Jane |
| Pick Up Address | Enter the pick-up address to collect the item from the sender. | Collection Address |
| Pick Up From | Enter the sender’s name into this field. | John Doe |
| Assign To | Select your driver as per registered in your Detrack dashboard. | Driver1 |
Driver App
- The job will be displayed in the Driver App.
- Screenshot of job being received in the Driver App.
- Driver clicks into the Job.
- Driver captures Signature and Photo and submits job by clicking the Green Tick button.
- Job in Driver App will switch to show the Delivery information. (Pickup portion completed.)
- When your driver has completed the Pick Up phase, the status of the job will change to Picked Up.
Delivery Phase
- Driver to proceed to delivery location.
- Click on the Camera icon to open a menu.
- Select Remove Signature > Yes.
- The Pick Up signature will be removed.
- Proceed with the capturing of the Recipient’s signature and photos.
- Click the Green Tick button to complete the job.
- After the driver has delivered the item and POD the job, the status of the job will change to Completed.