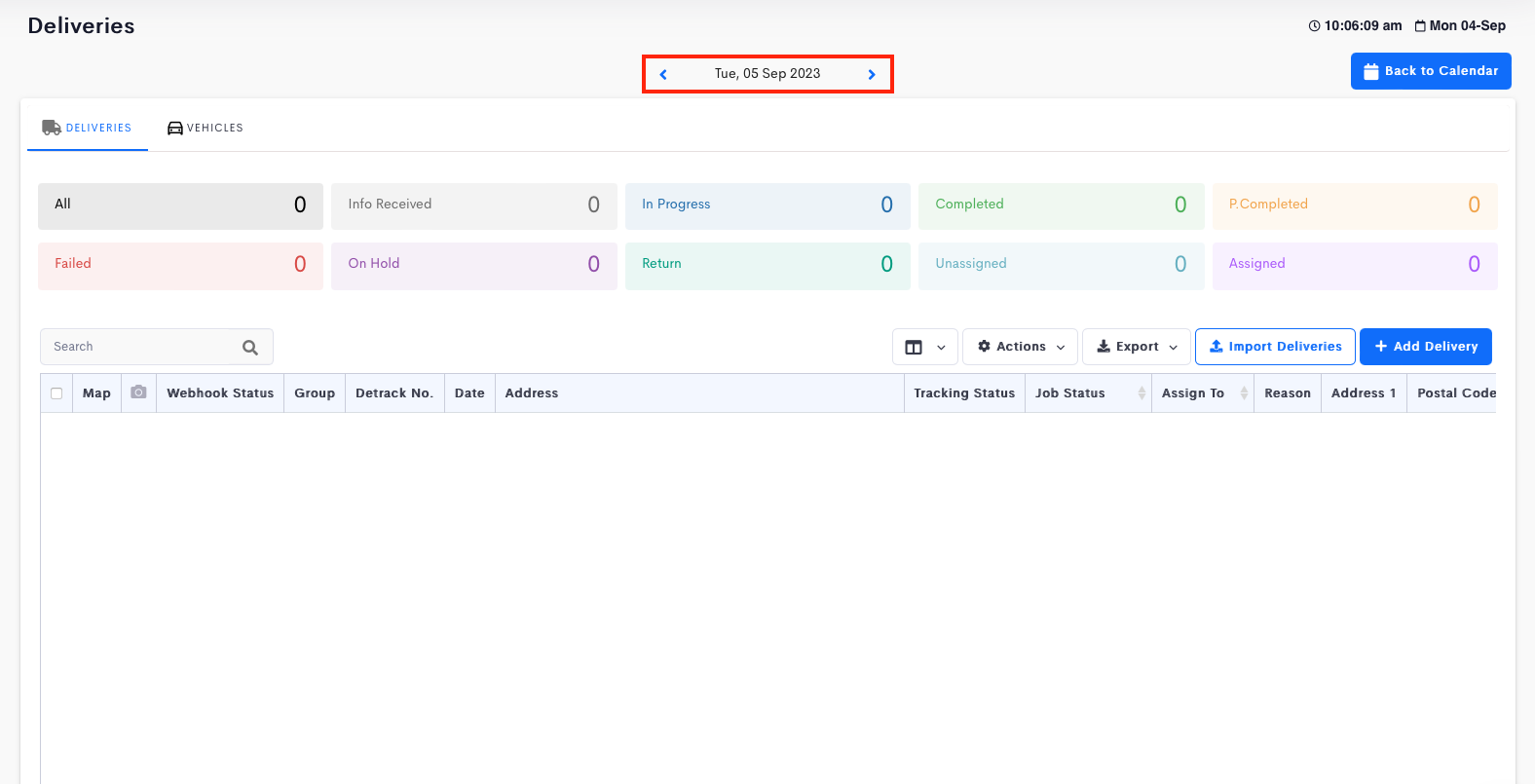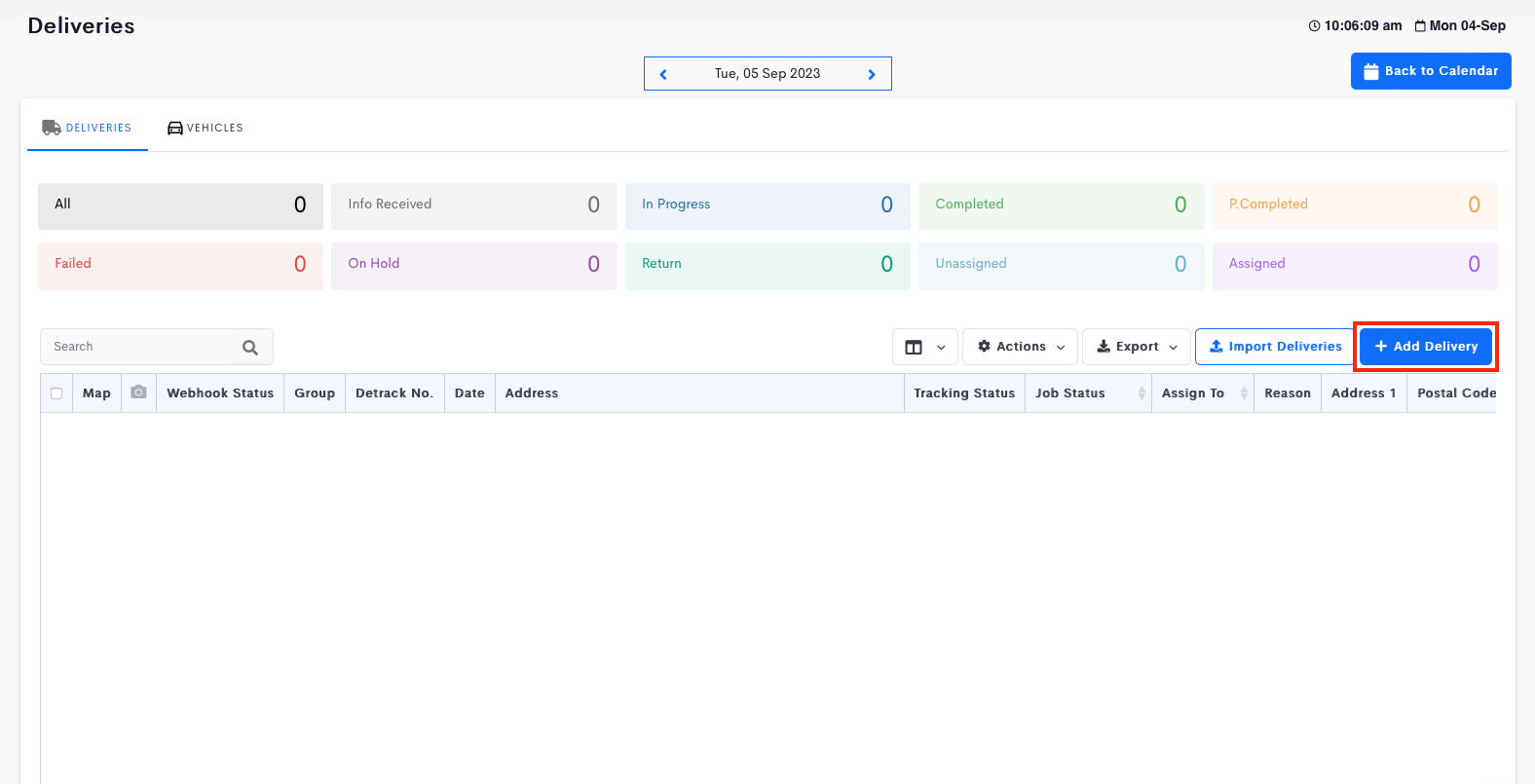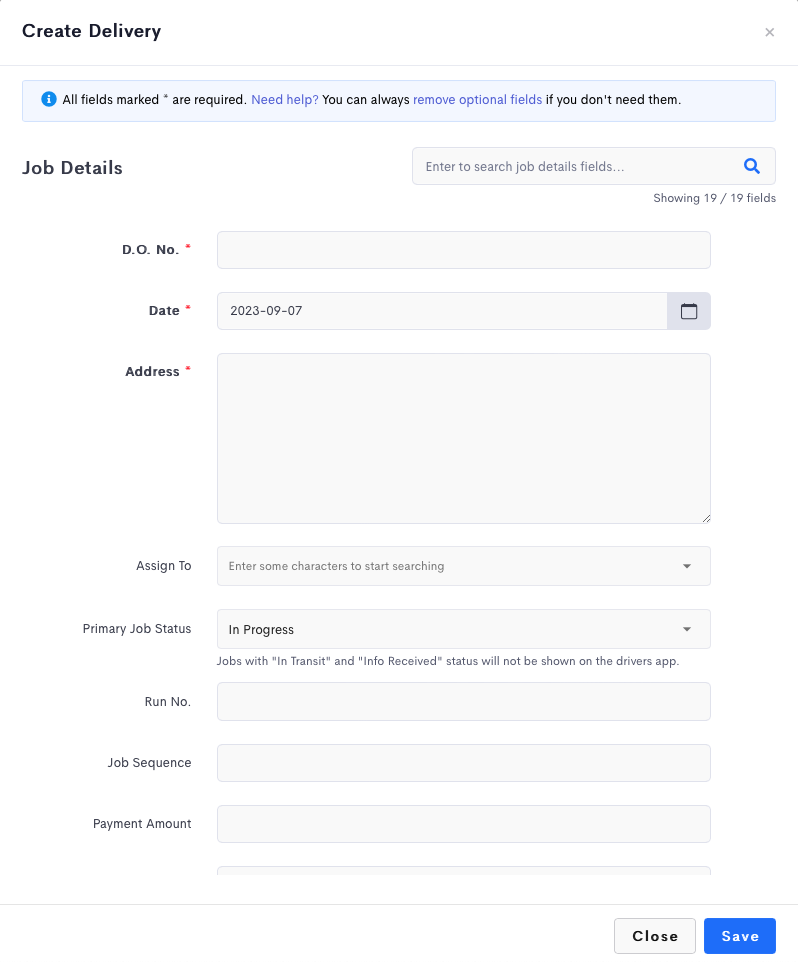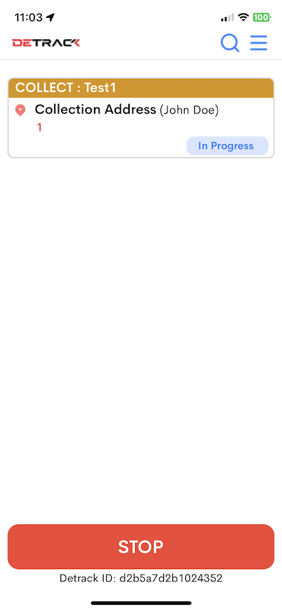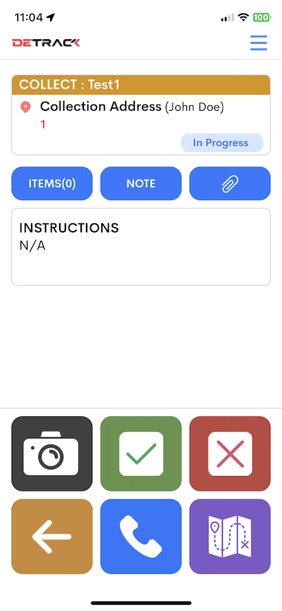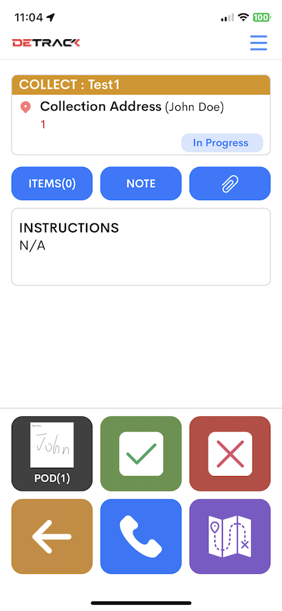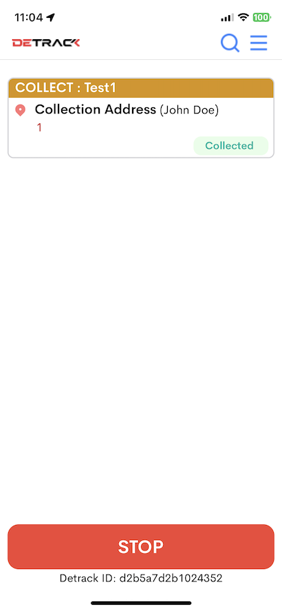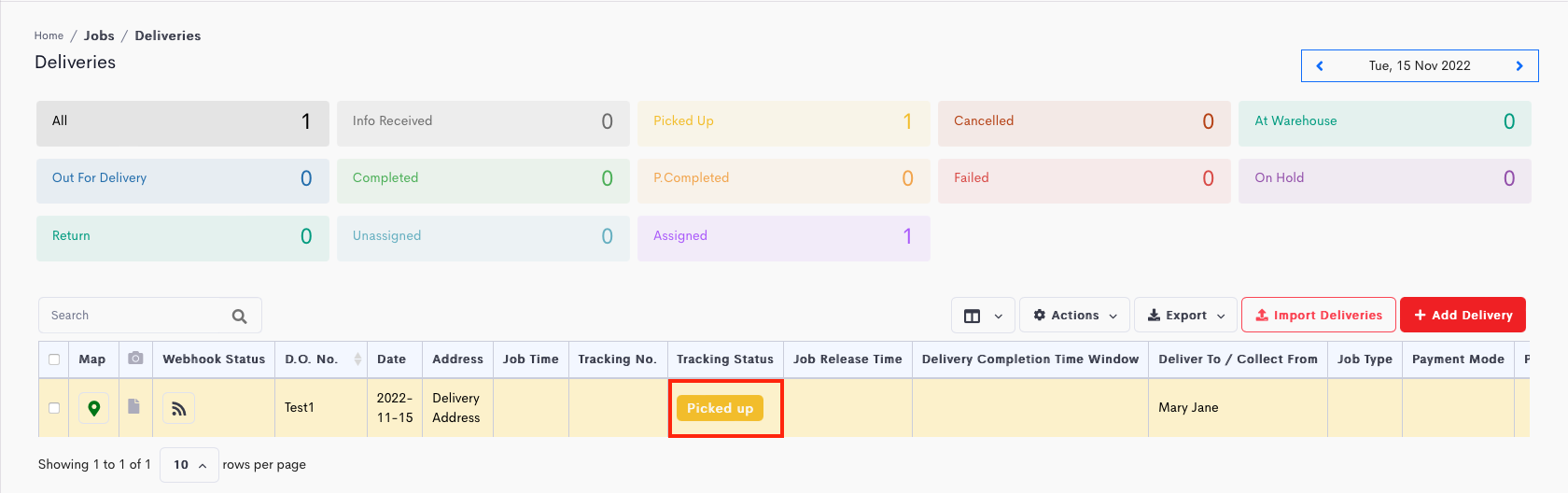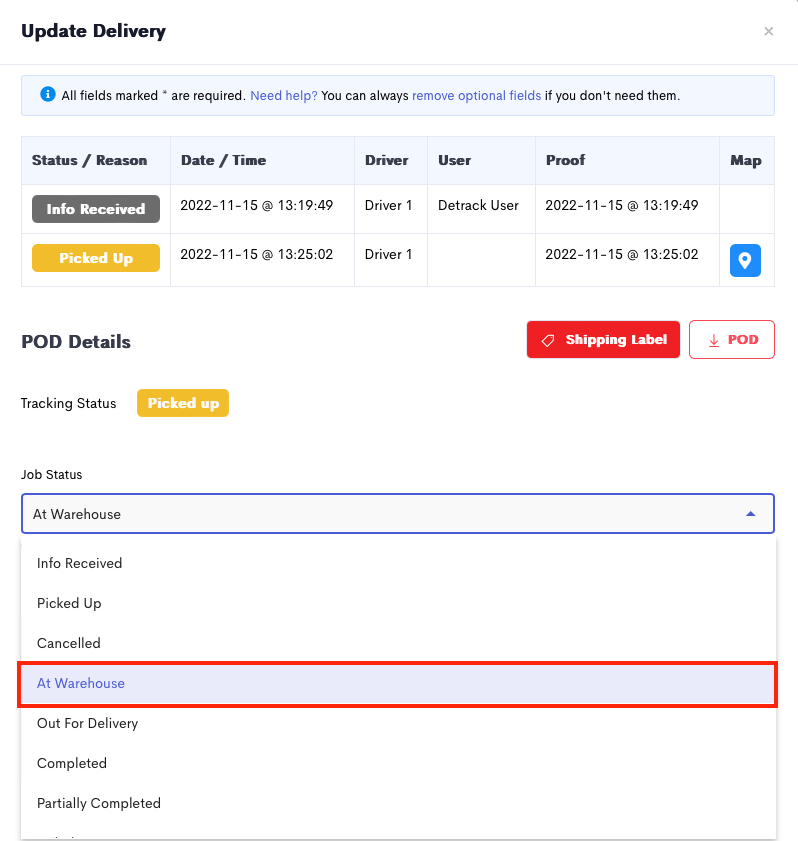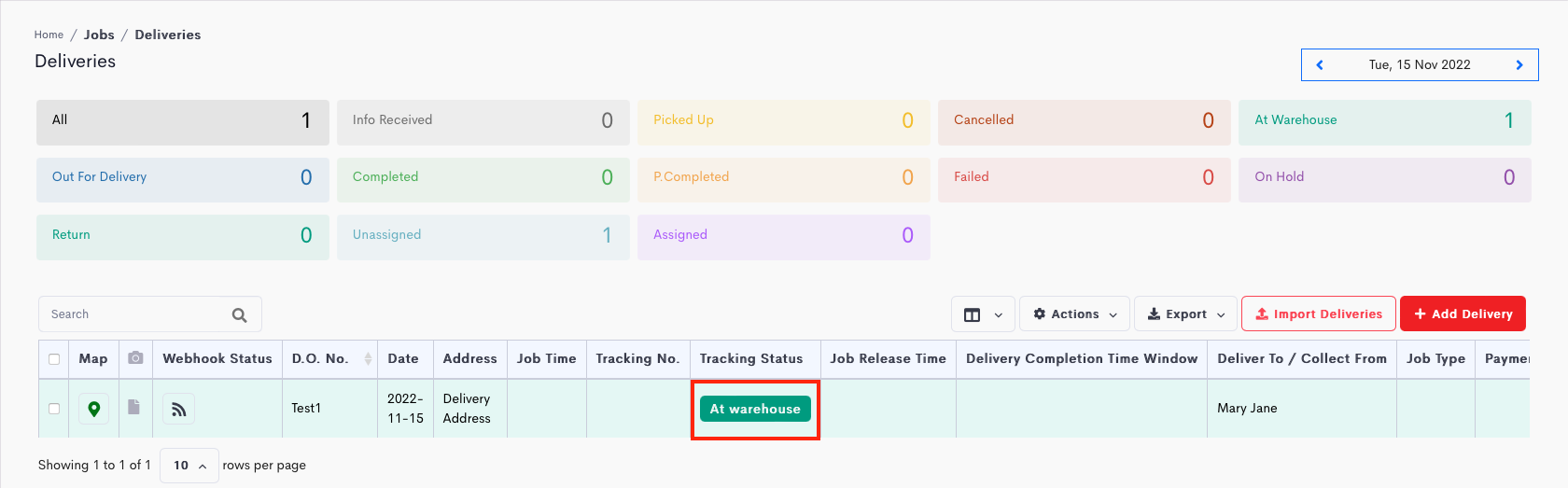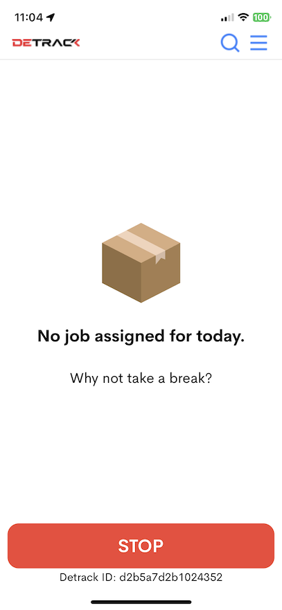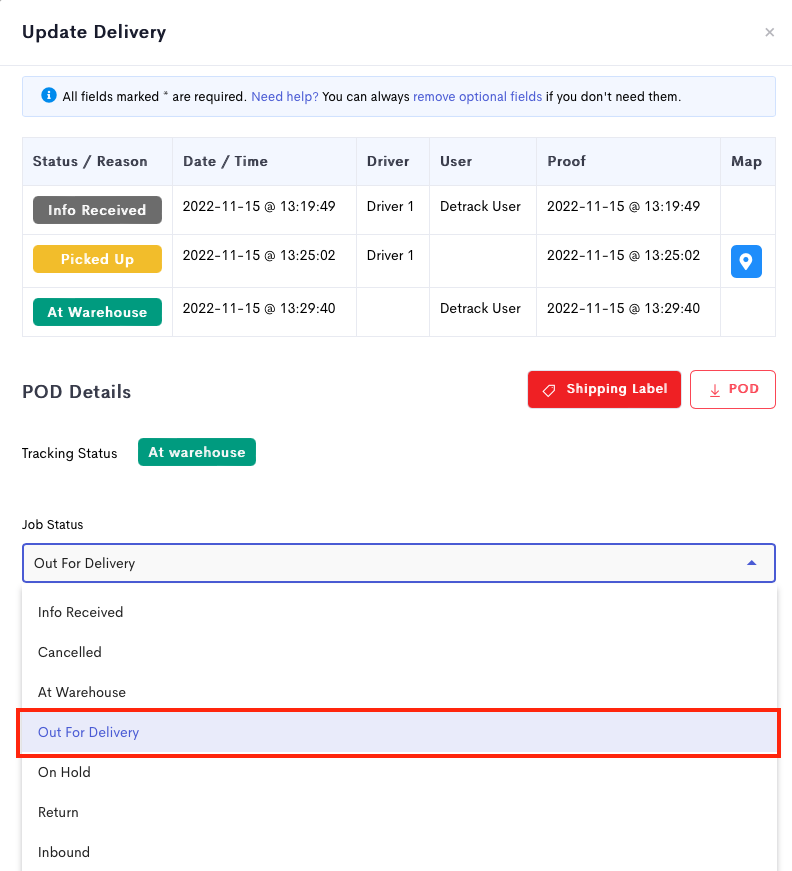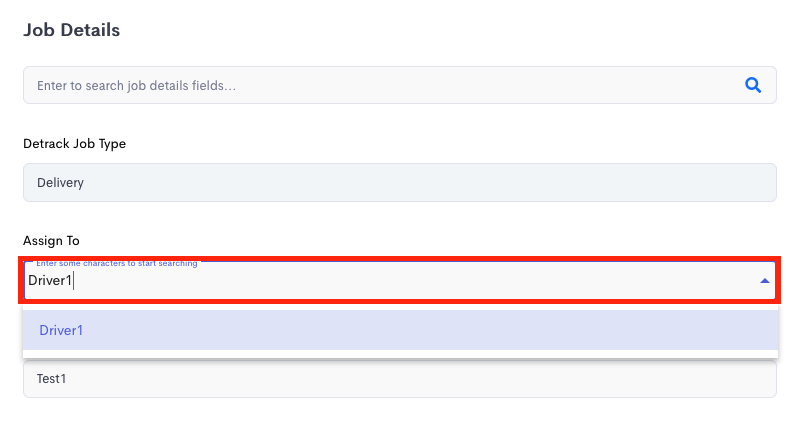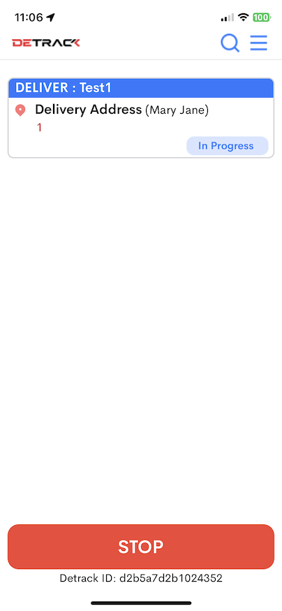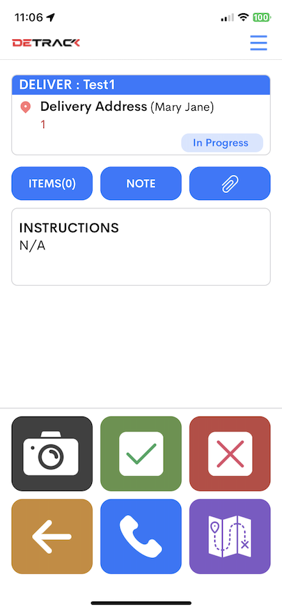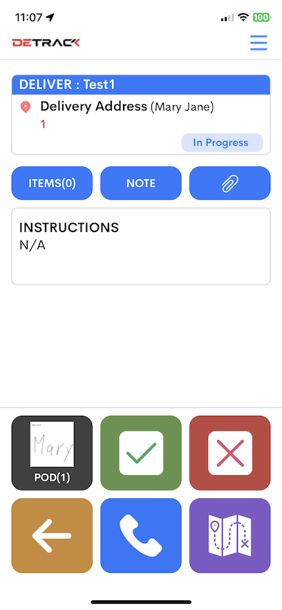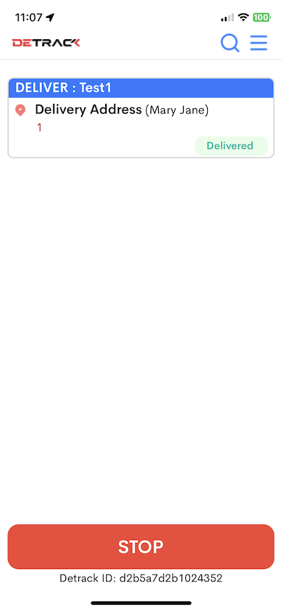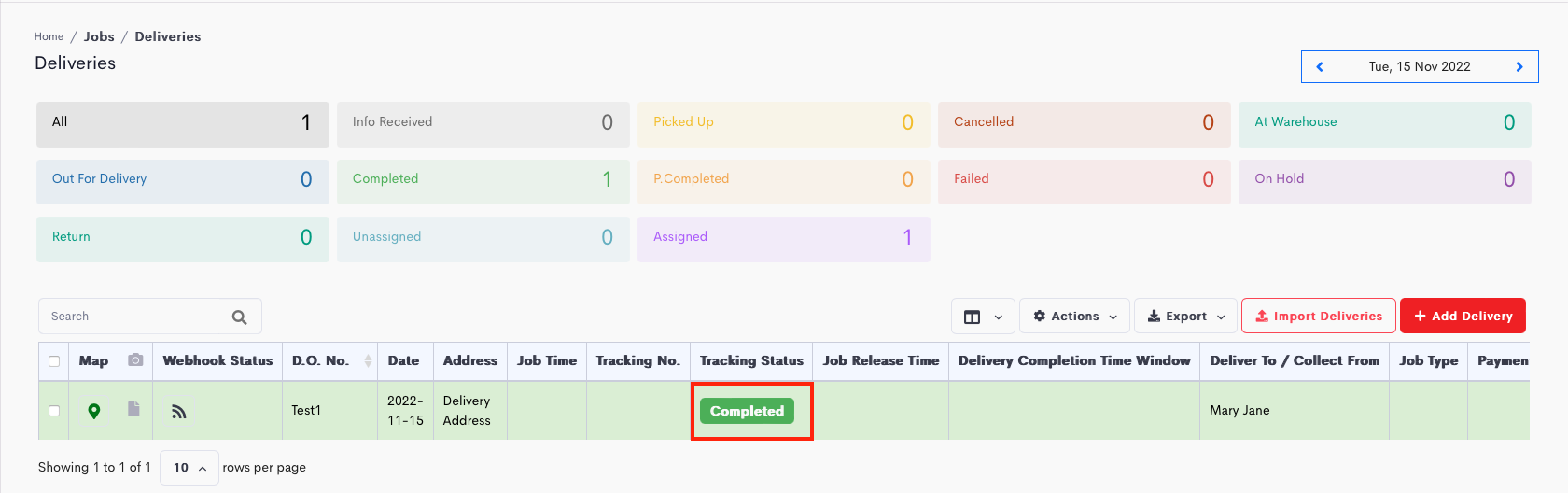This tutorial is regarding the use of special courier mode in Detrack, whereby there is both a Pickup and Delivery address in a job. This special courier mode can be enabled by Detrack technical team.
This tutorial is for users who have the following workflow:
Pickup (items from customer) > Return to Warehouse for sorting > Delivery (items to customer)
Pickup phase
- Navigate to Jobs > Deliveries > Select a Date.
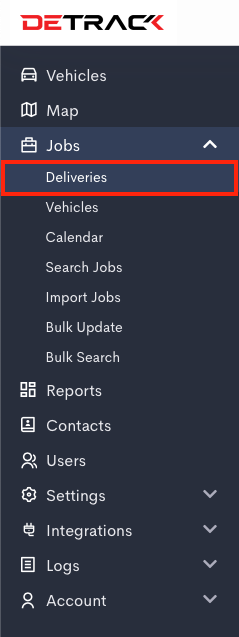
- Click on the Add Delivery button to open a pop-up.
- Fill in the job form.E.g.
- Click Save when done, and the job will be displayed in the Driver App.
| Field | Description | Example data |
|---|---|---|
| D.O. No. | Unique identifier for your job. | Test1 |
| Address | Enter the drop-off address of your job to send to the recipient. | Delivery Address |
| Deliver To / Collect From | Enter the recipient’s name into this field. | Mary Jane |
| Pick Up Address | Enter the pick-up address to collect the item from the sender. | Collection Address |
| Pick Up From | Enter the sender’s name into this field. | John Doe |
| Assign To | Select your driver as per registered in your Detrack dashboard. | Driver1 |
Pickup Phase
- Screenshot of job being received in the Driver App.
- Driver clicks into the Job.
- Driver captures Signature and Photo and submits job by clicking the Green Tick button.
- Job in Driver App becomes Collected. (Pickup portion completed by first driver.)
- When your driver has collected the goods, the status of the job will change to Picked Up.
At Warehouse Phase
- When your driver has returned to the warehouse, click on the job, and change the Job Status to At Warehouse.
- Click Save when done, and the job will be removed from the Driver App.
- Job Removed From Driver App
Delivery Phase
- When the job is ready for delivery, click on the job to open a pop-out.
- Change the Job Status to Out For Delivery.
- Select a vehicle for the Assign To field.
- Click Save when done, and the job will be displayed in the Driver App.
- Job received in Driver App.
- Driver clicks into the Job.
- Driver captures Signature and Photo and submits job by clicking the Green Tick button.
- Job completed.
- After the driver has delivered the item and POD the job, the status of the job will change to Completed.