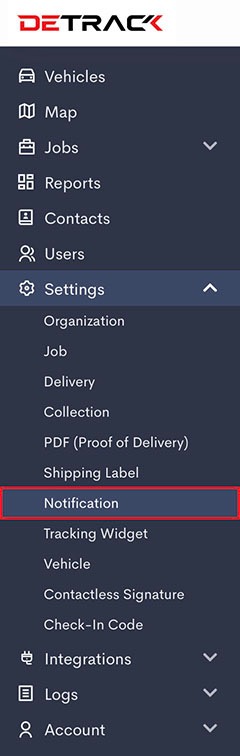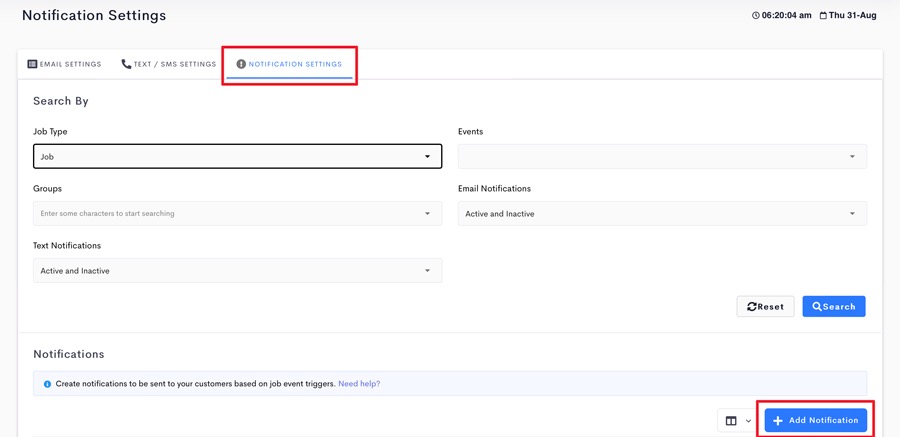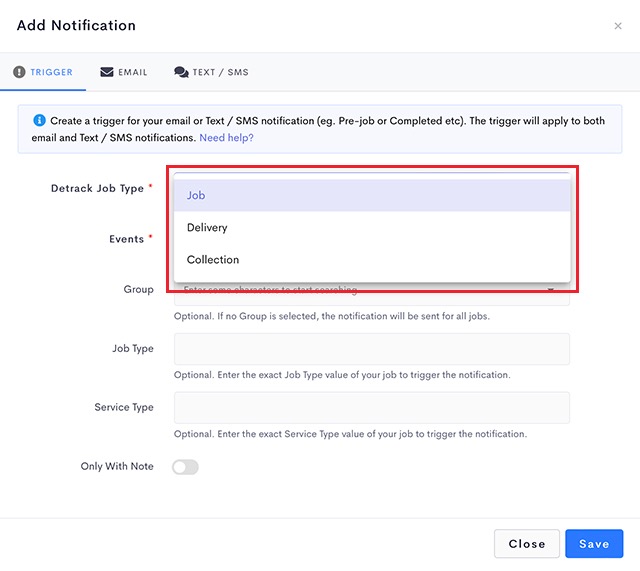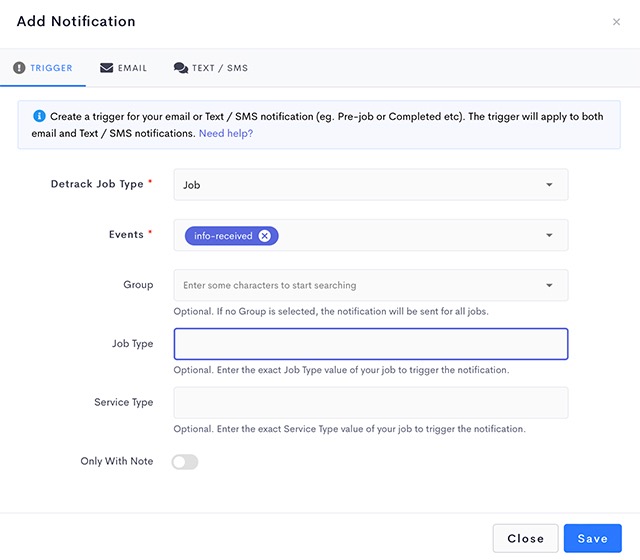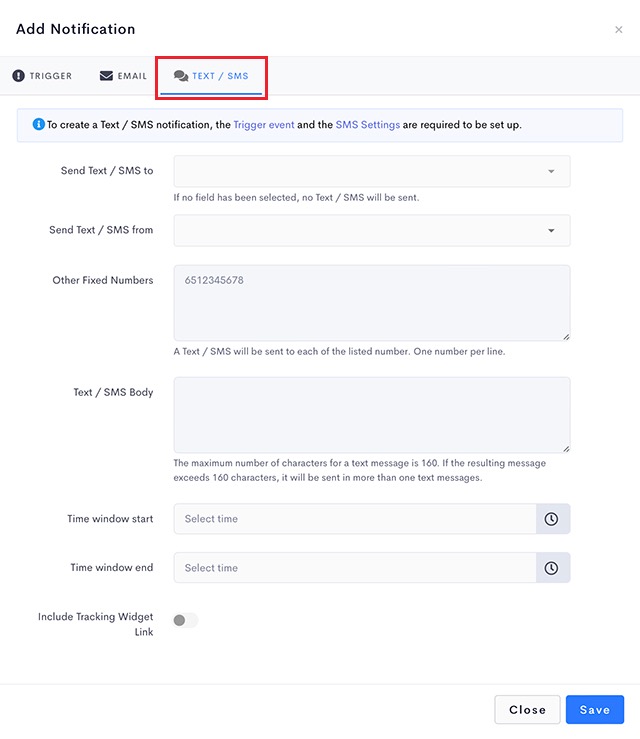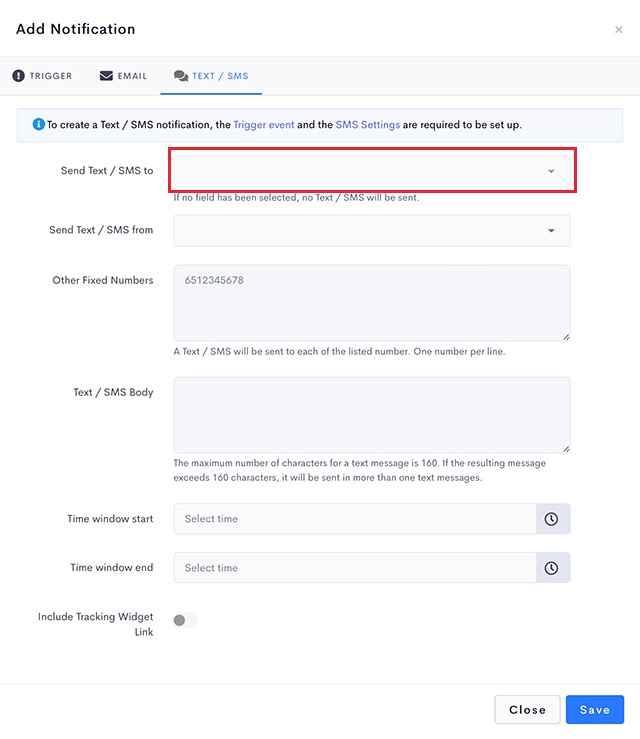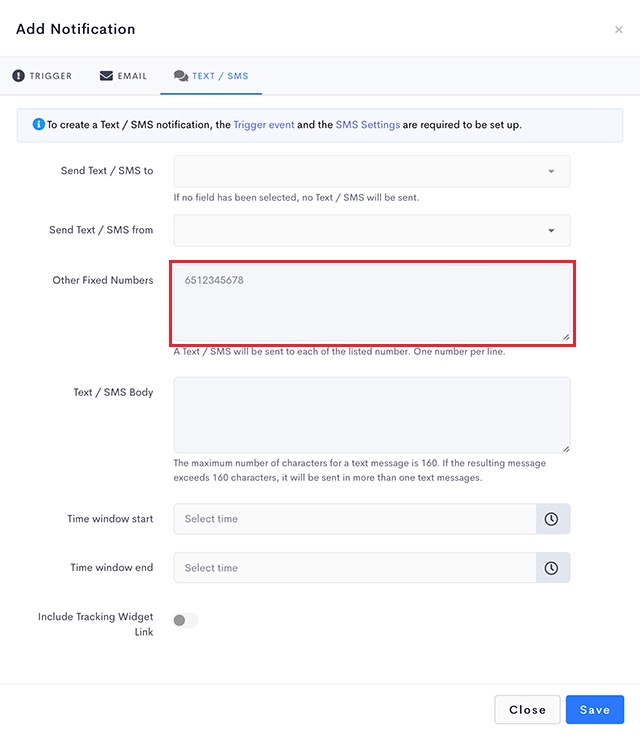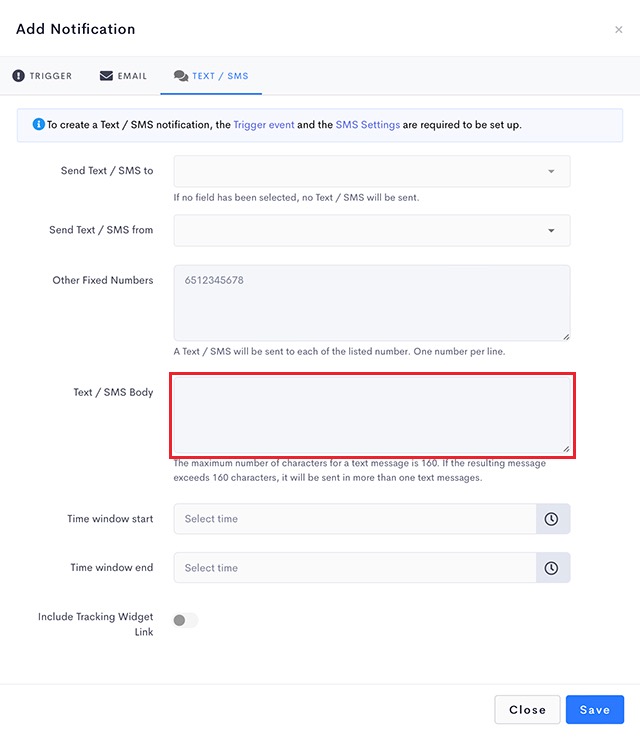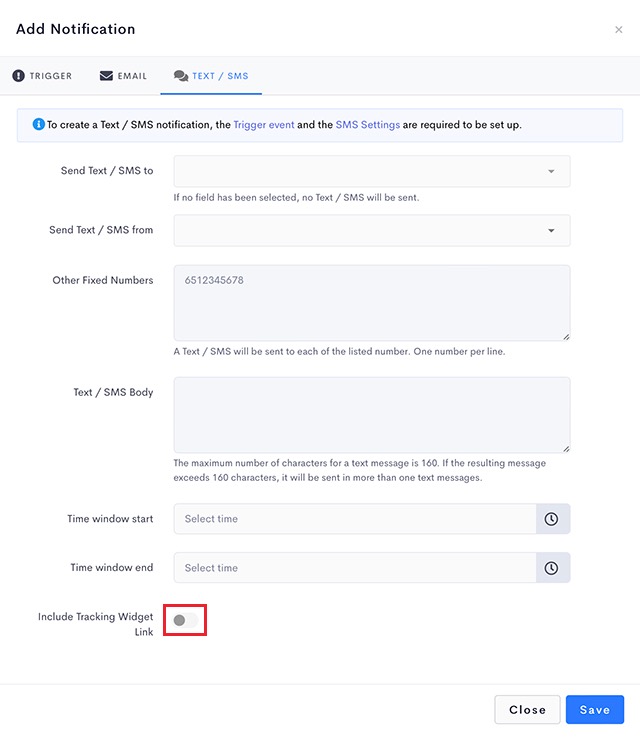Users can send text / SMS messages to their customers when a new job is added / imported to job list.
The initial status can be In-transit or In-progress.
Note:
Existing jobs in the system are rescheduled to another date will not trigger this notification.
Steps
- Navigate to Settings > Notifications > Notification Settings > Click the Add Notification button to open a pop-up.
- Select the type of job to trigger a info-received notification,
- Jobs – trigger notification when importing any jobs
- Delivery – trigger notification when delivery jobs are added or imported
- Collection – trigger notification when collection jobs are added or imported
- Select info-received. for the Events.
- Group – Optional
Leaving it blank will result in this notification template to be applicable to all jobs. - Navigate to the Text / SMS tab.
- For the Send text / SMS to option, select the field containing the mobile number that you wish to notify when the event is triggered.
There are 4 options for this field.Field Description Select Field None. Does not take reference from any of the job fields for sending out text / SMS. Phone No. Takes reference from the Phone No. for sending out the Text / SMS. Sender Phone No. Takes reference from the Sender Phone No. for sending out the Text / SMS. Other Phone Numbers Takes reference from the Other Phone Numbers for sending out the Text / SMS. - Other Fixed Numbers – Optional
The notification will always be triggered to entries in this field.
Typically used to notify internal staff or or 3rd party contractors.
- Enter your customized text message in the Text / SMS body field.
Note: Your SMS service provider will charge you > 1 credit per SMS if the the number of characters in your SMS is > 160 characters.
- A tracking link can be included in your text message after the text body to track the status of their deliveries.
- Click Save when done.