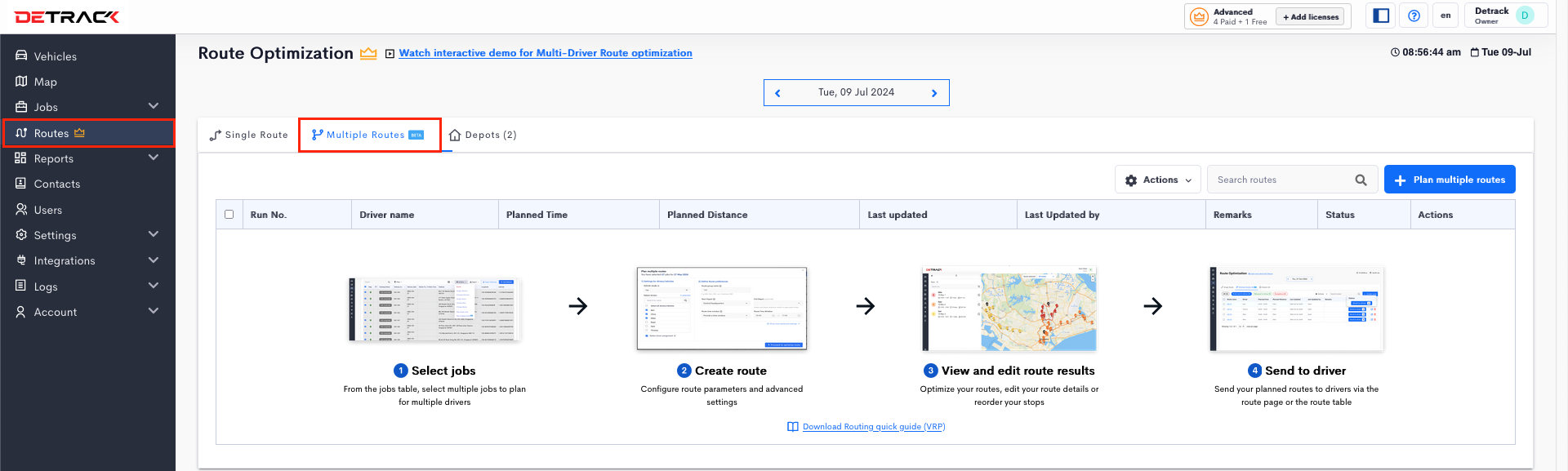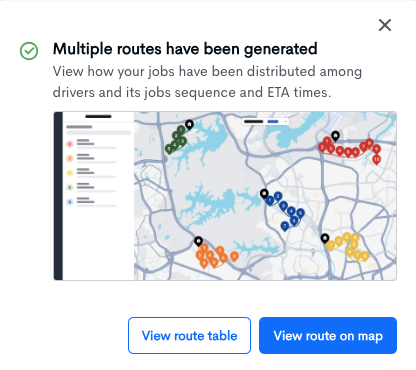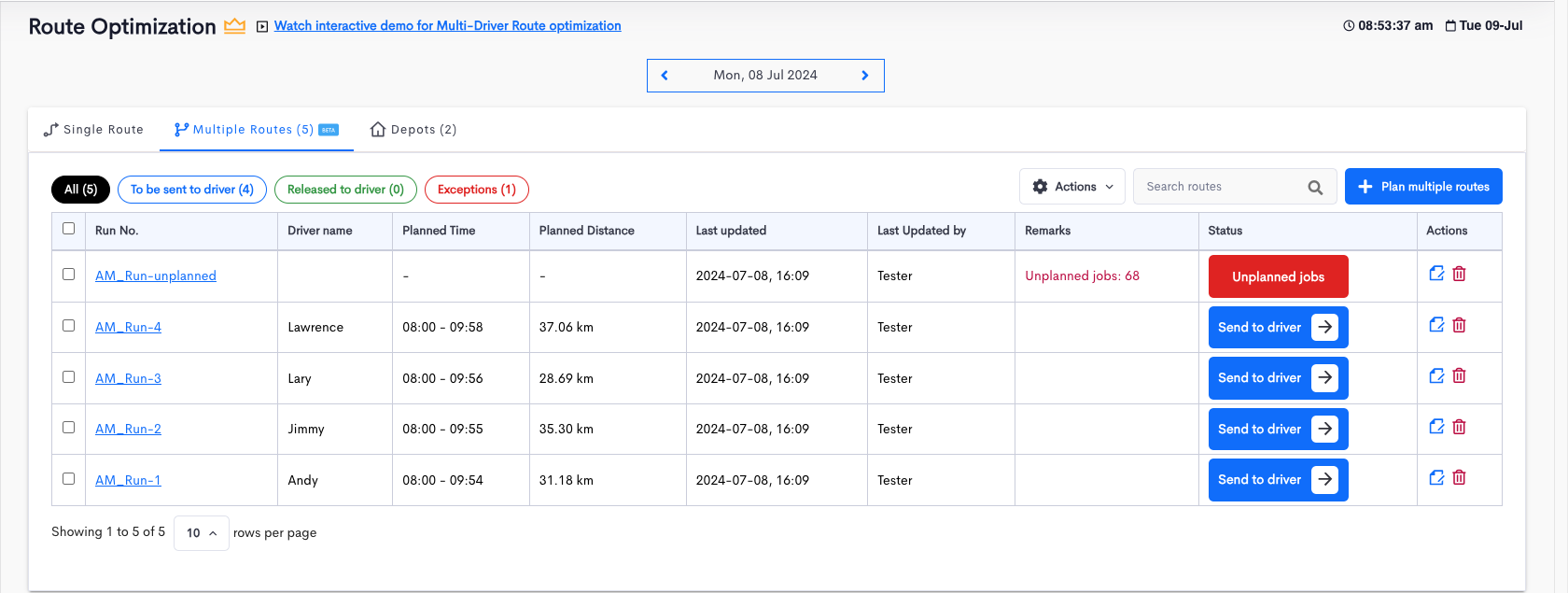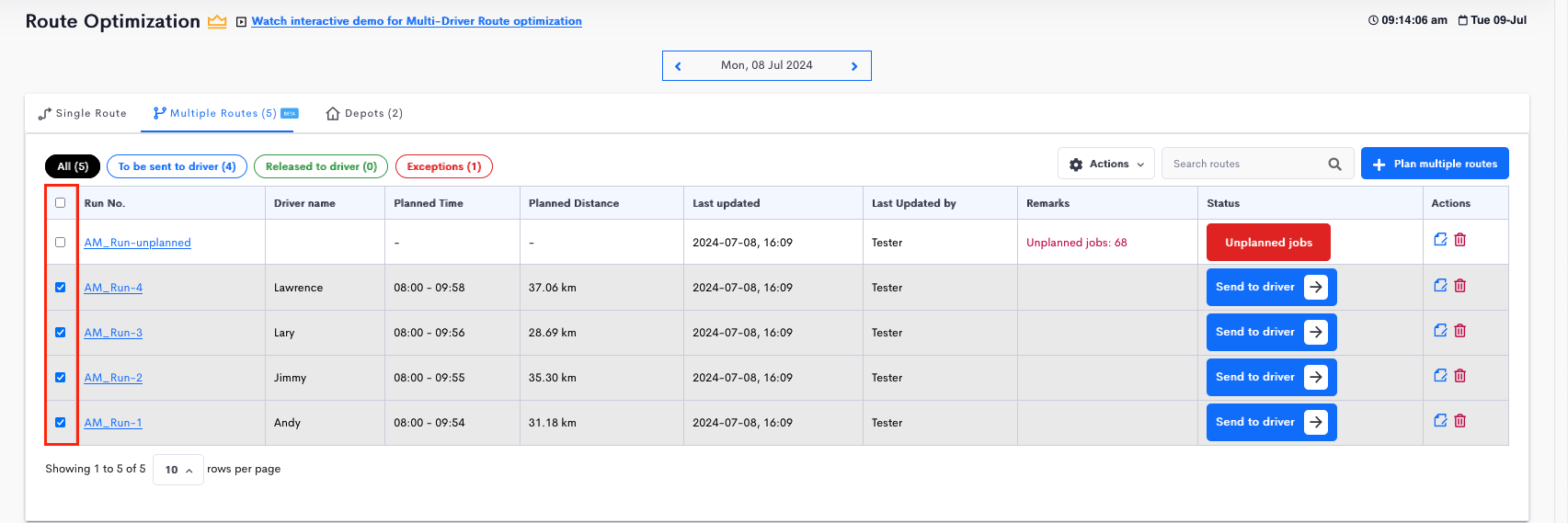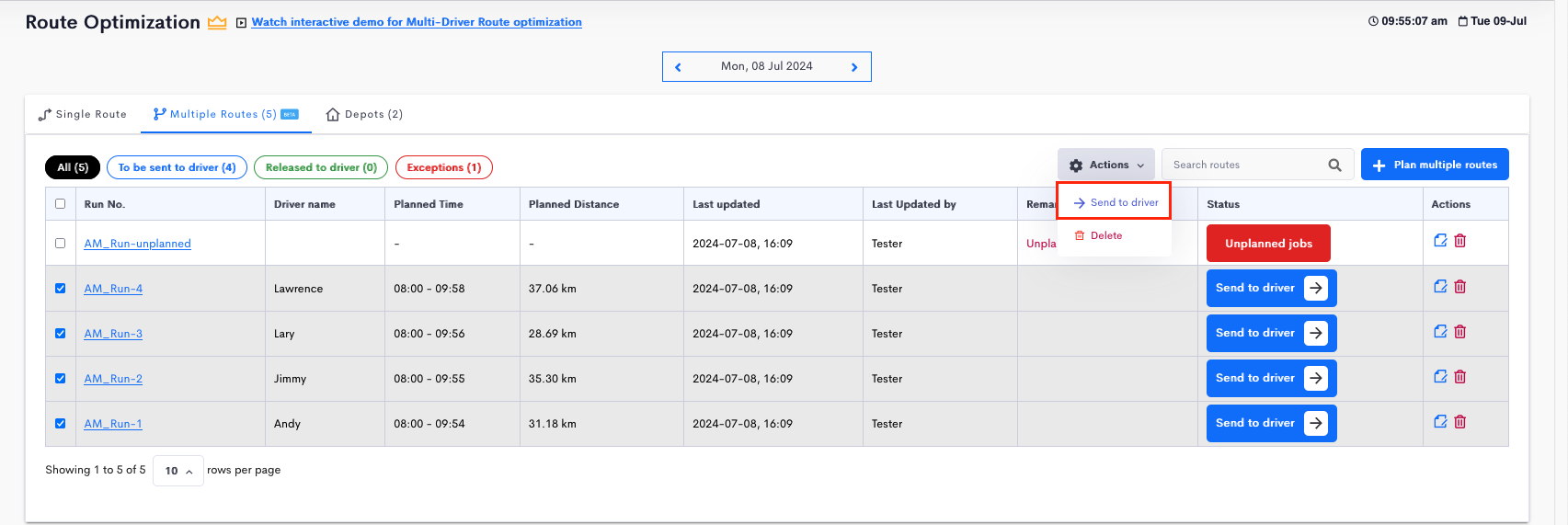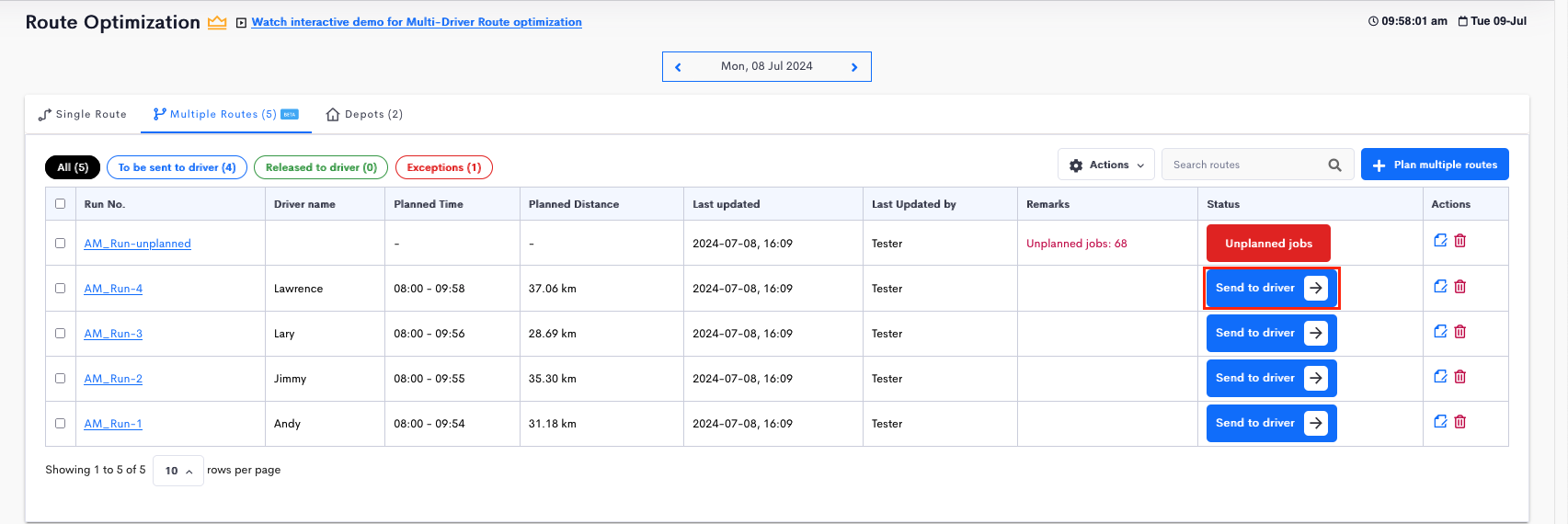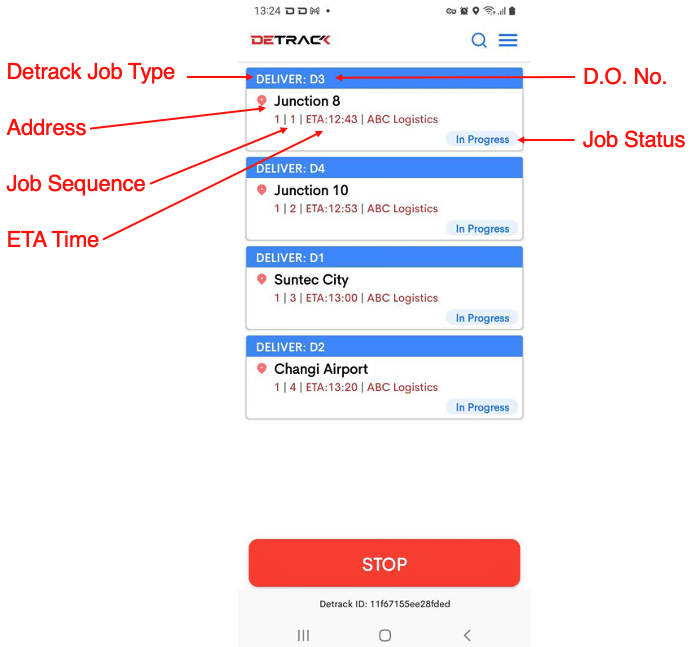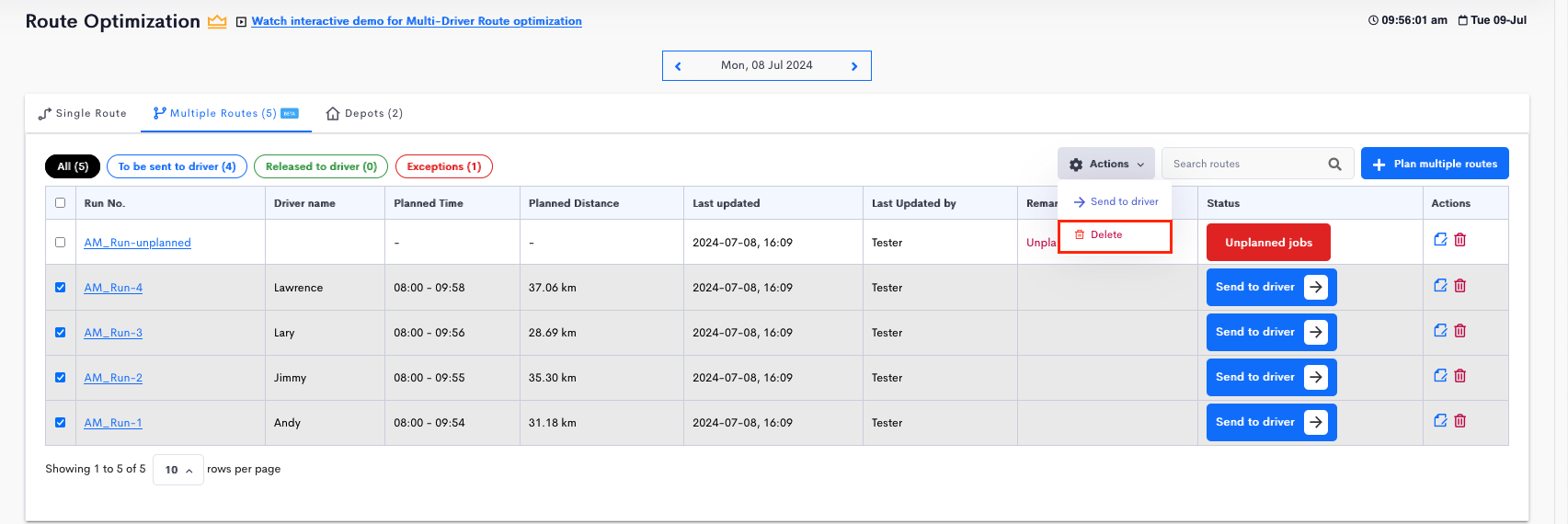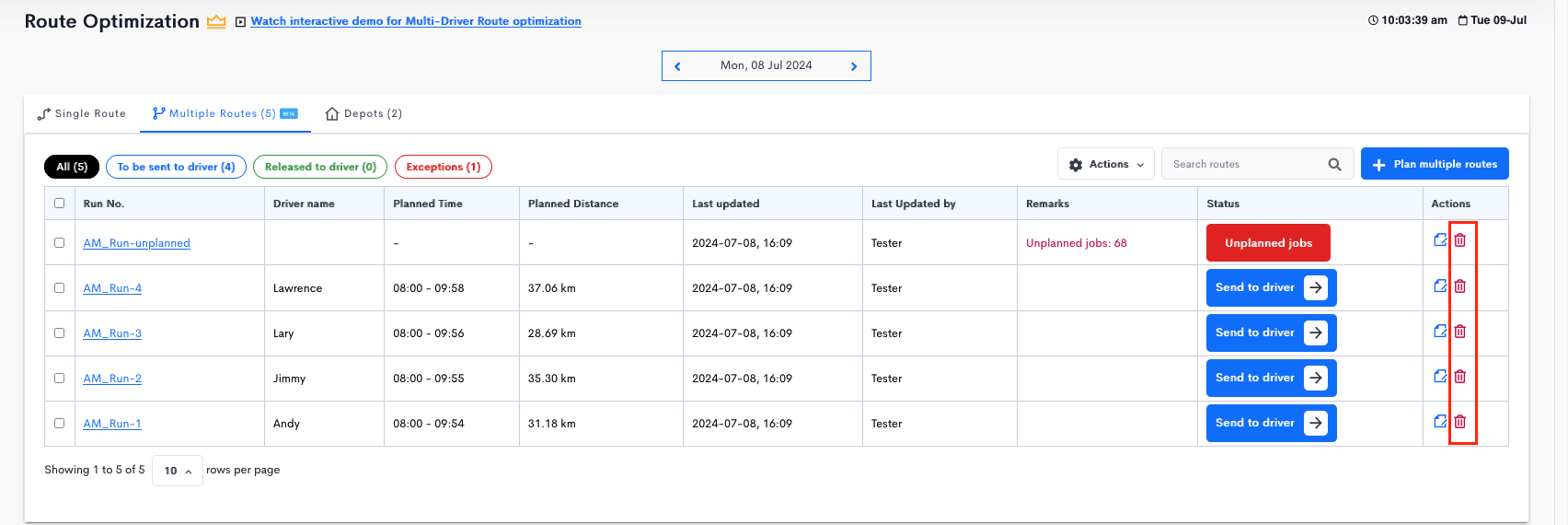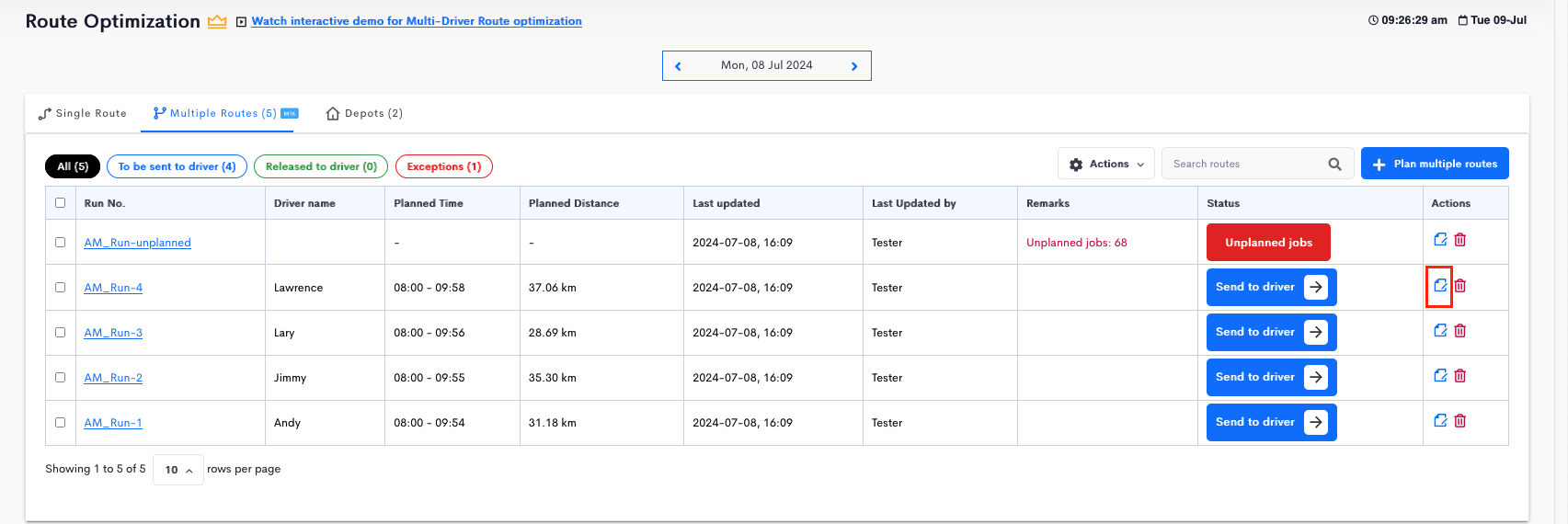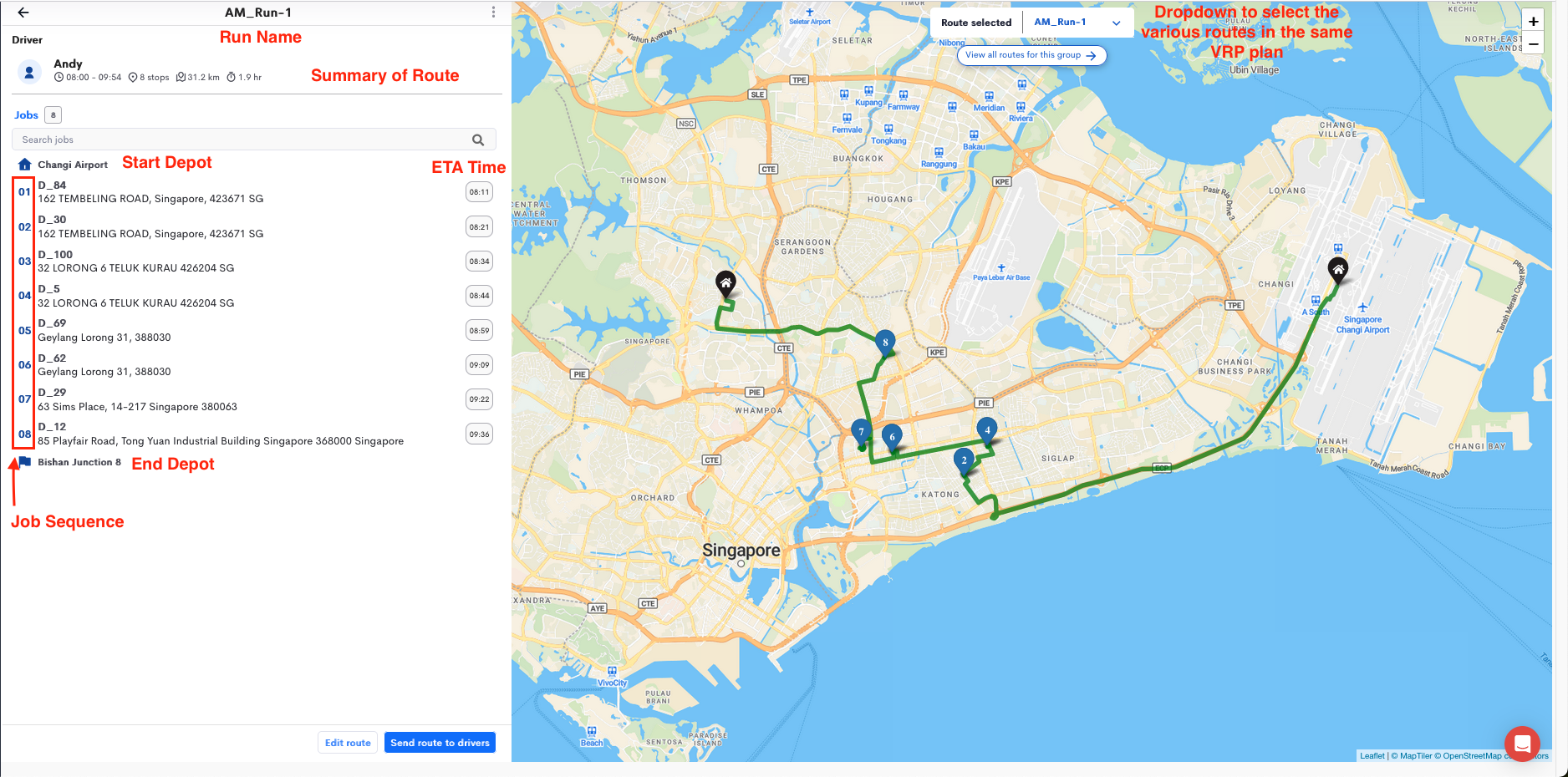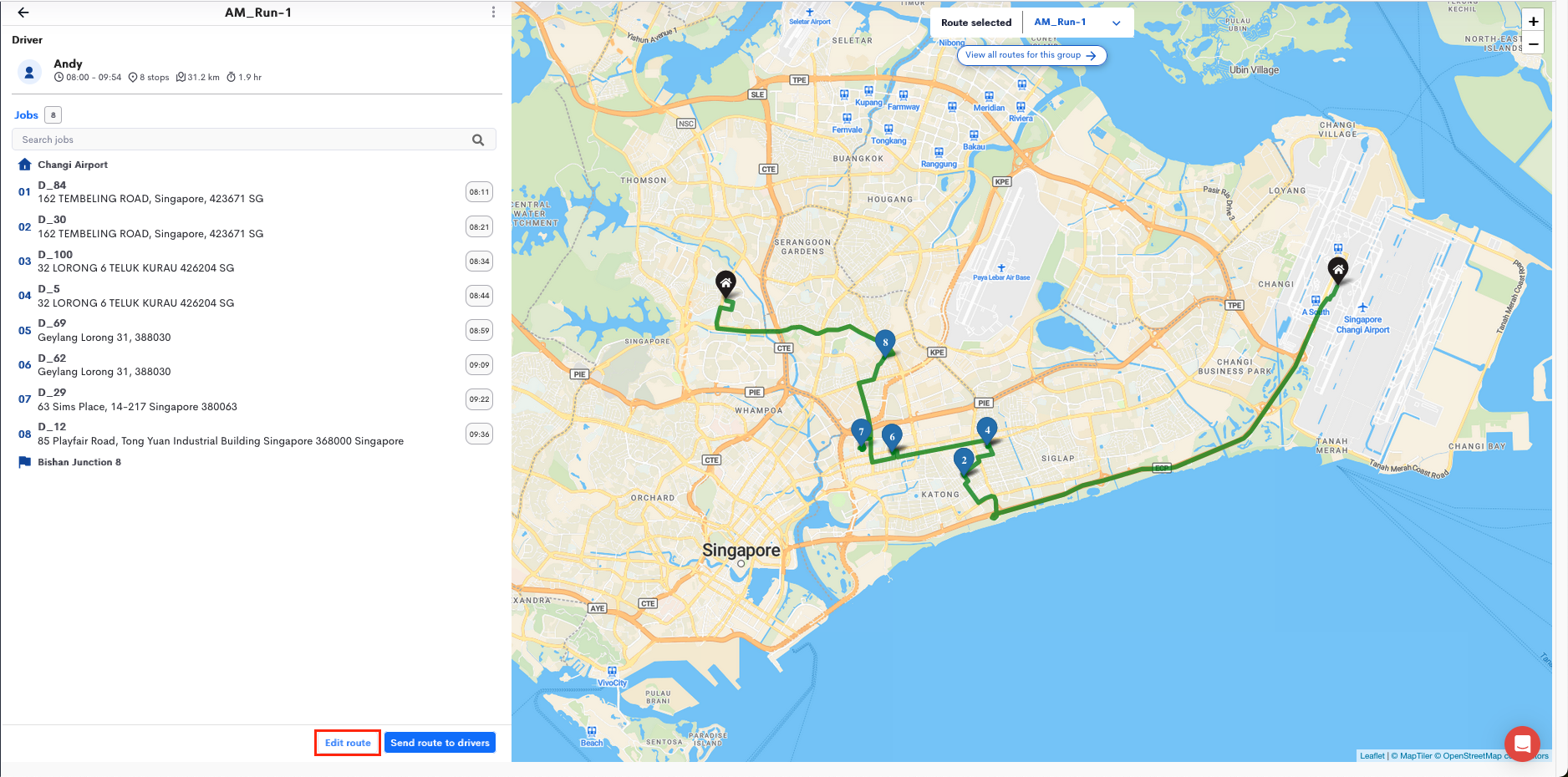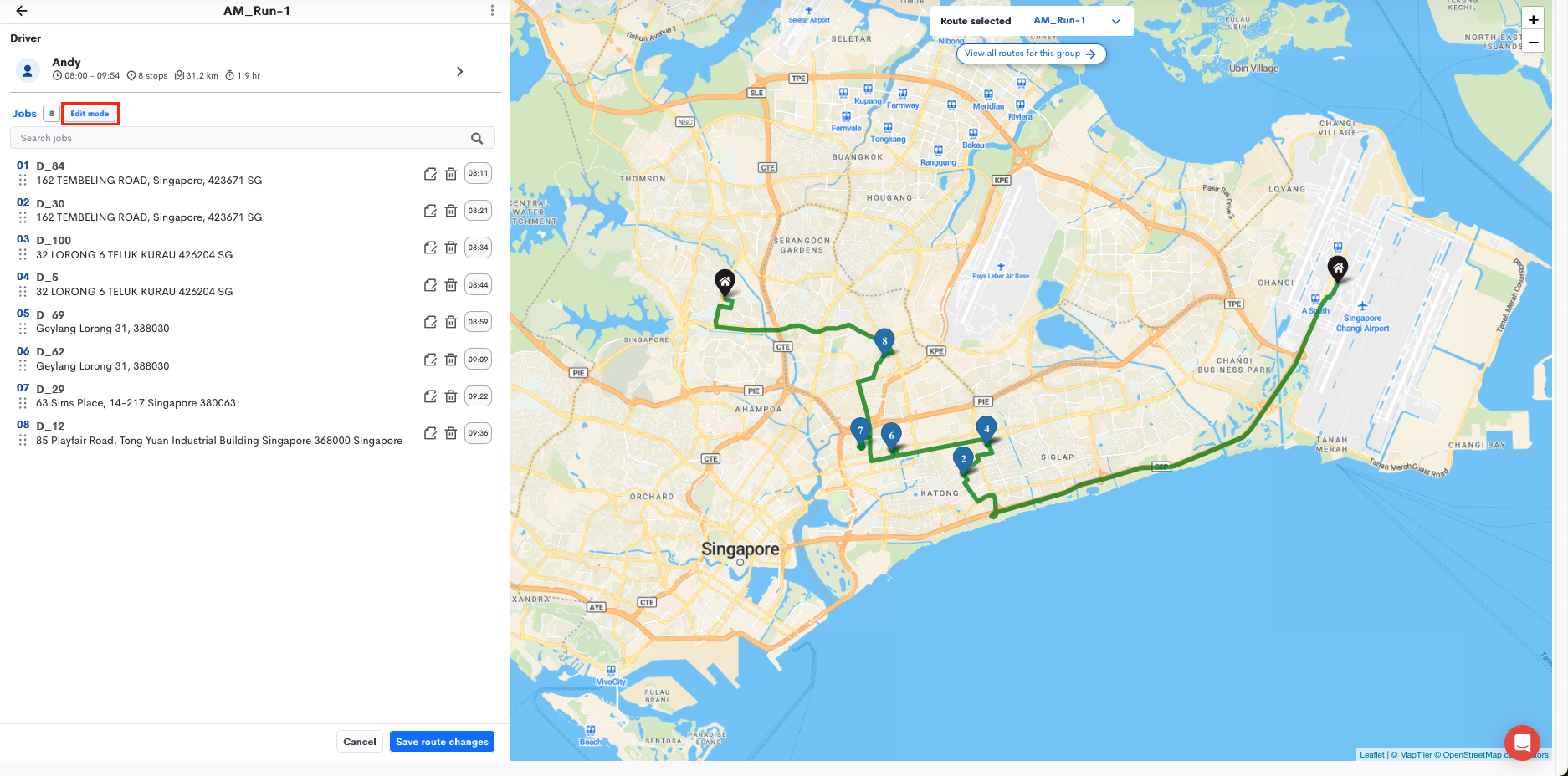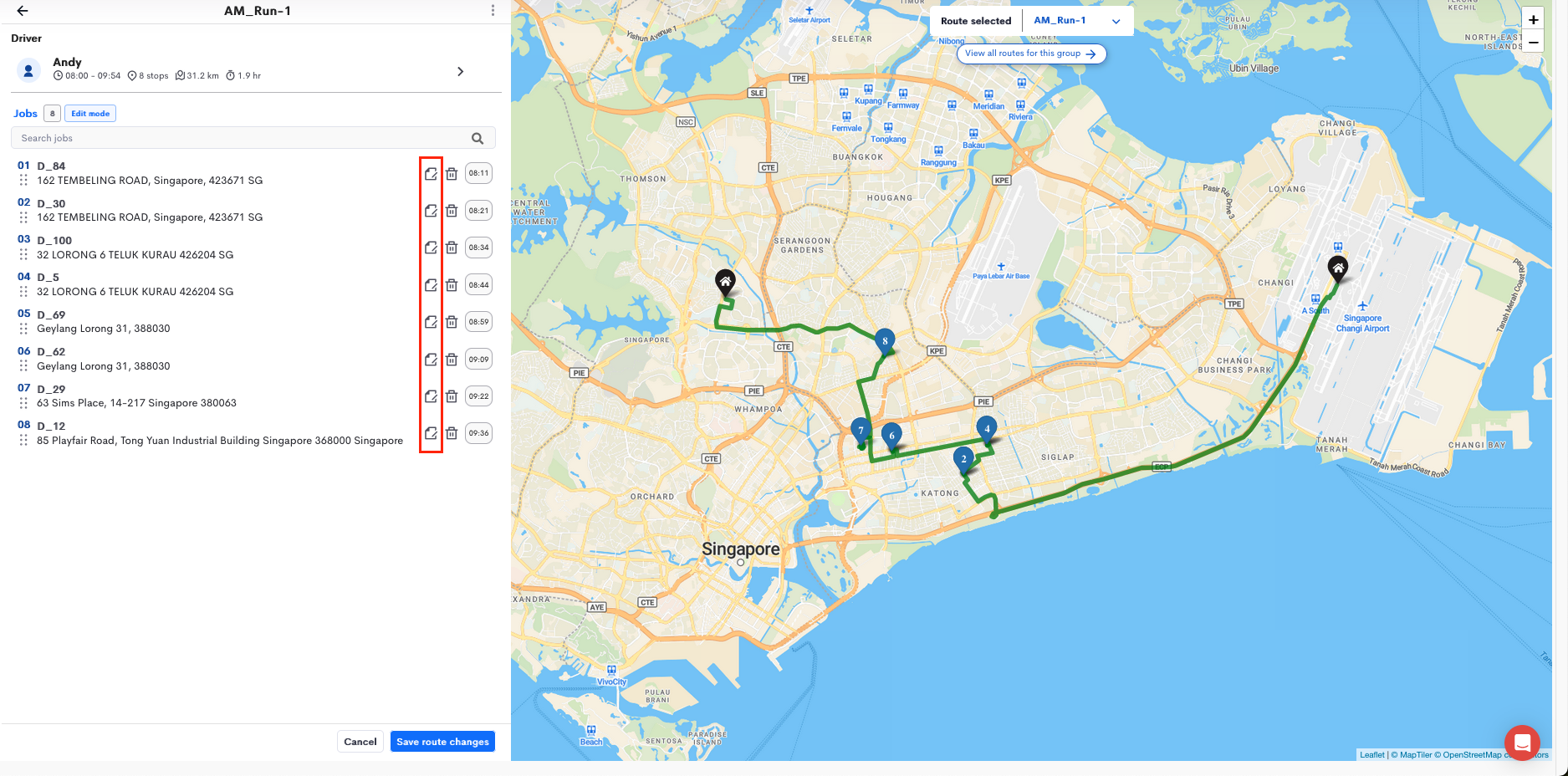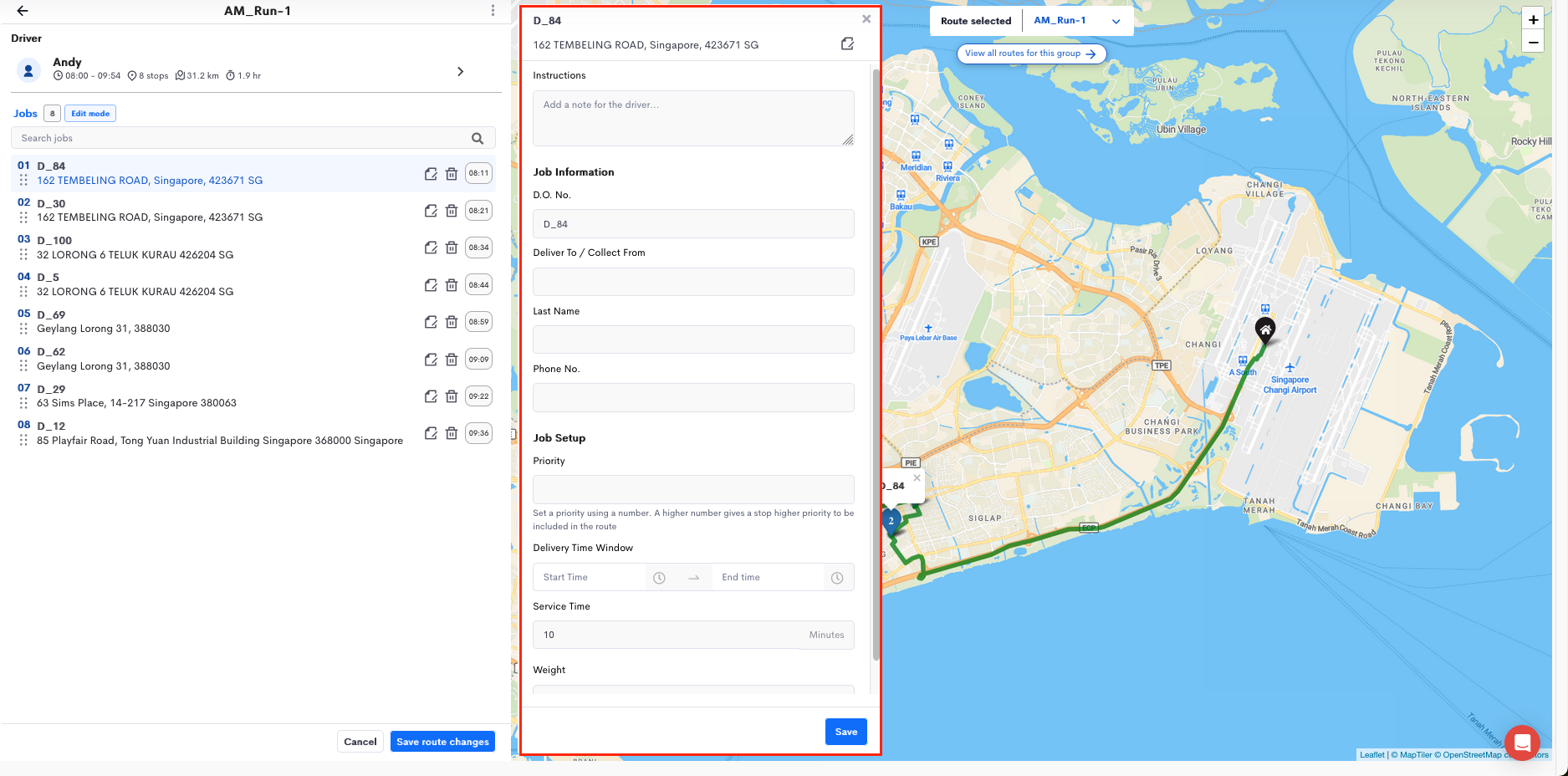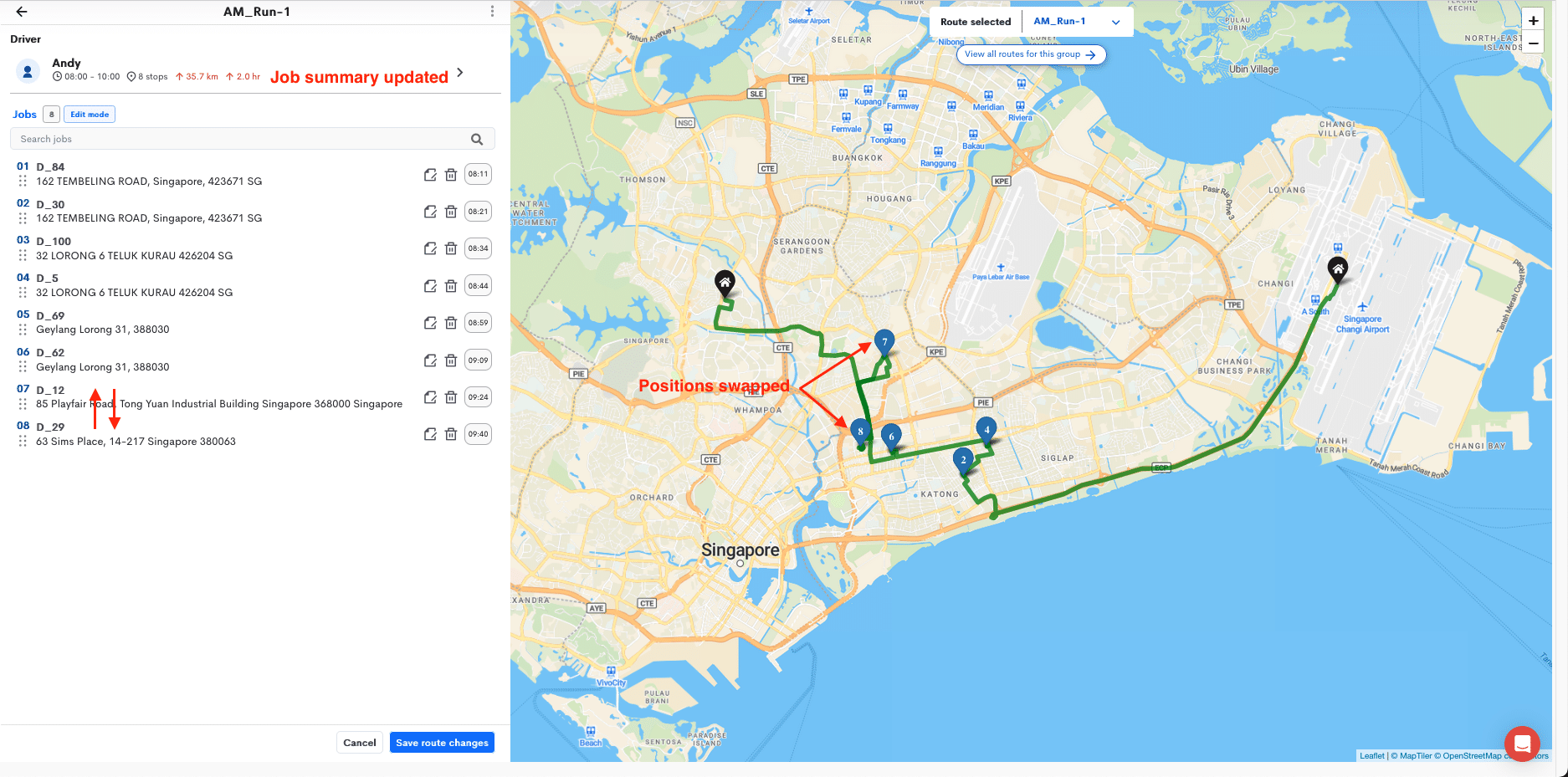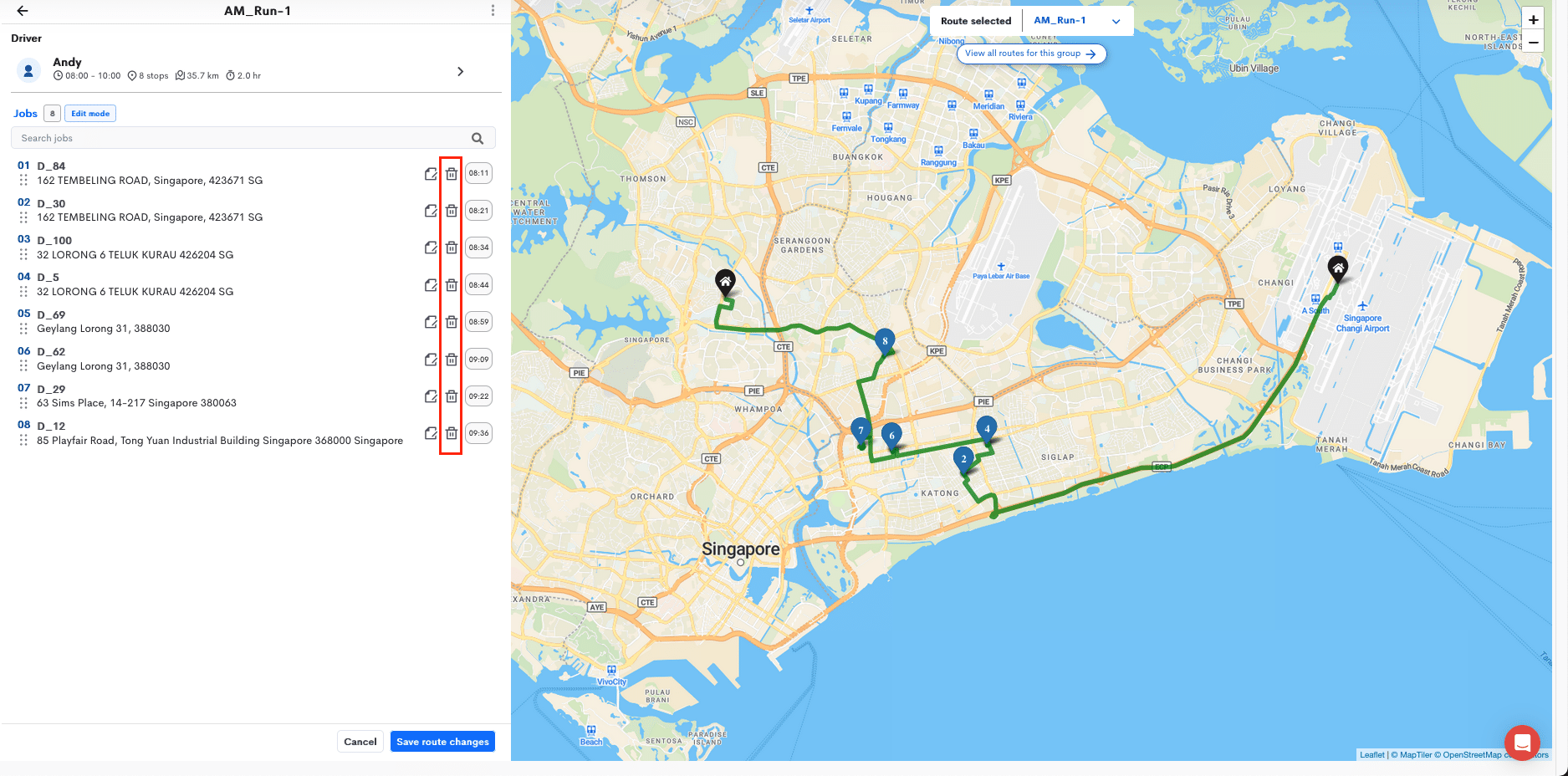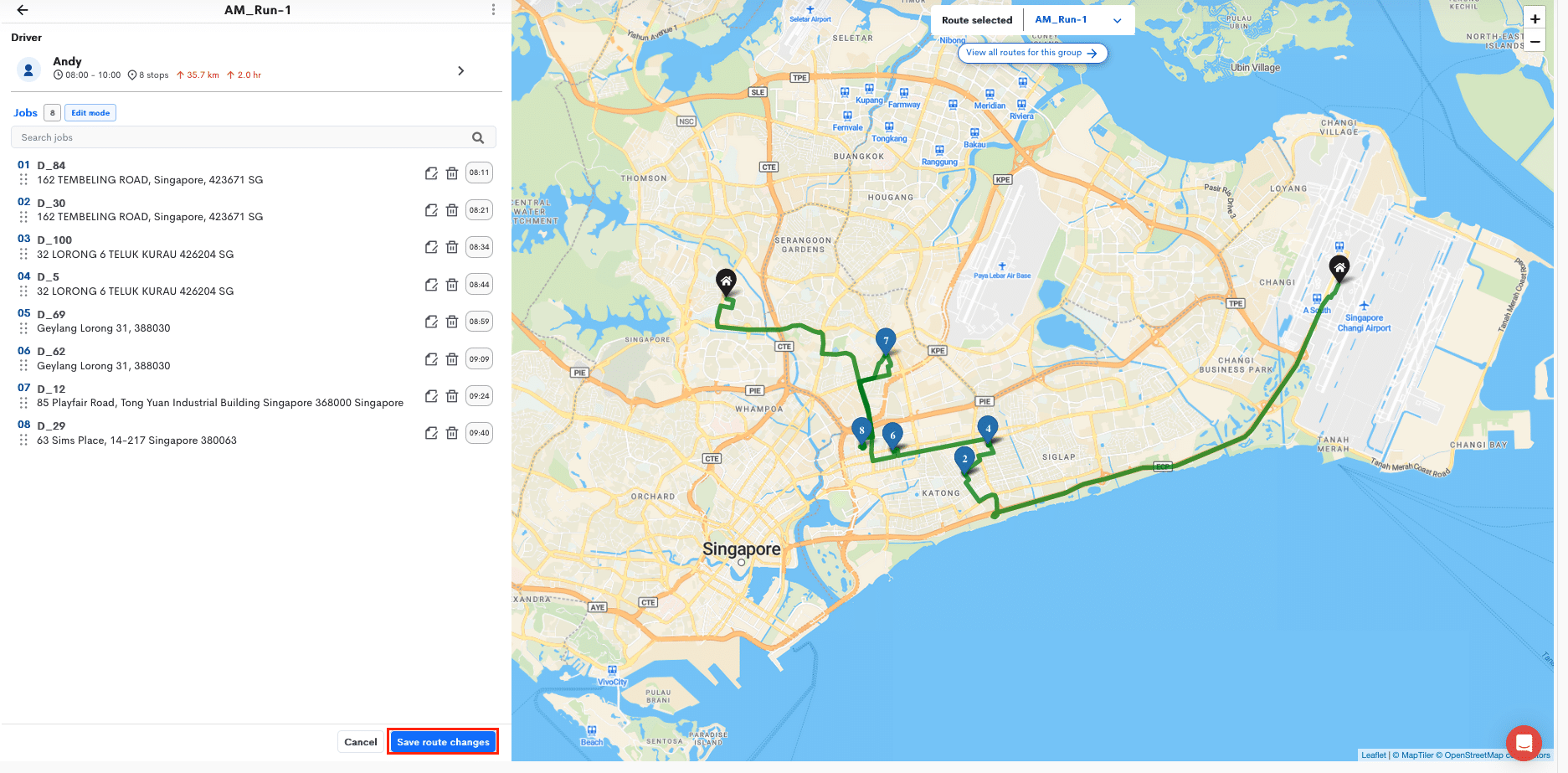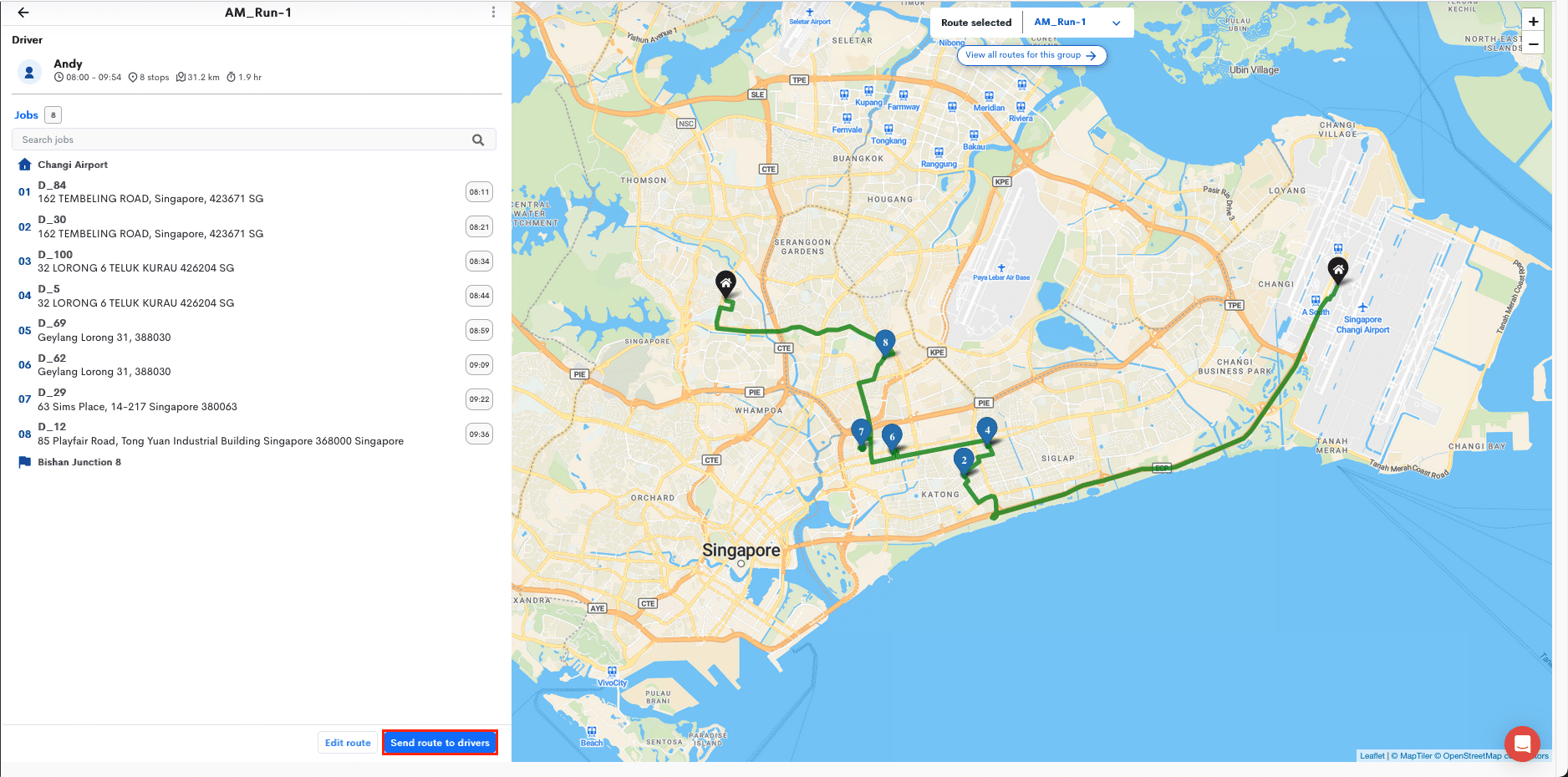- The Route Table page can be accessed either through:
-
Routes > Multiple Routes
-
View Route Table button of the pop-up after the completion of the VRP planning process.
-
Routes > Multiple Routes
- This Route Table page will display a table of planned routes.
There are 3 primary actions that can be performed on this page.
Releasing Planned Routes To Drivers
You may release the planned routes to your drivers for them to perform the jobs by performing the following:- Multiple plans
- Select the plan by clicking on the corresponding checkbox/es located to the left of the table.
- Click on Actions > Send to driver.
- Select the plan by clicking on the corresponding checkbox/es located to the left of the table.
- Single Plan
- Click on the corresponding Send To Driver button of the plan.
- Click on the corresponding Send To Driver button of the plan.
- The jobs in the plan will be populated with the various planning information (e.g. Run No., ETA Time, Job Sequence, Assign To).
- To perform the jobs of the optimized route, your driver can perform the job in a descending order (top-down).
Example display of jobs in Driver App after route planning.
Deleting the Plan
To delete the unwanted plan,- Multiple plans
- Select the plan by clicking on the corresponding checkbox/es located to the left of the table.
- Click on Actions > Delete.
- Select the plan by clicking on the corresponding checkbox/es located to the left of the table.
- Single Plan
- Click on the corresponding Delete button of the plan.
- Click on the corresponding Delete button of the plan.
Viewing or Editing The Individual Route
- To view / edit the various individual route, click on the required row or the Edit button of the plan.
- The corresponding route information will appear.
- To edit the route, click on the Edit Route button.
- The plan will turn into Edit mode.
- Editing the details of the individual job
- Click on the Edit button corresponding to the job.
- A side pane will appear for editing the job.
- Click on the Edit button corresponding to the job.
- To manually rearrange the sequence of the jobs, perform a click-and-drag of the job to the required position.
- To delete a job from the plan, click on the corresponding Delete button to the job.
Note: This deletion will only remove the job from the plan; not remove the job from the Jobs page. - Click Save Route Changes button when done.
- Editing the details of the individual job
- To release the route to the driver, click the Send Route To Driver button.
- The jobs in the plan will be populated with the various planning information (e.g. Run No., ETA Time, Job Sequence, Assign To).