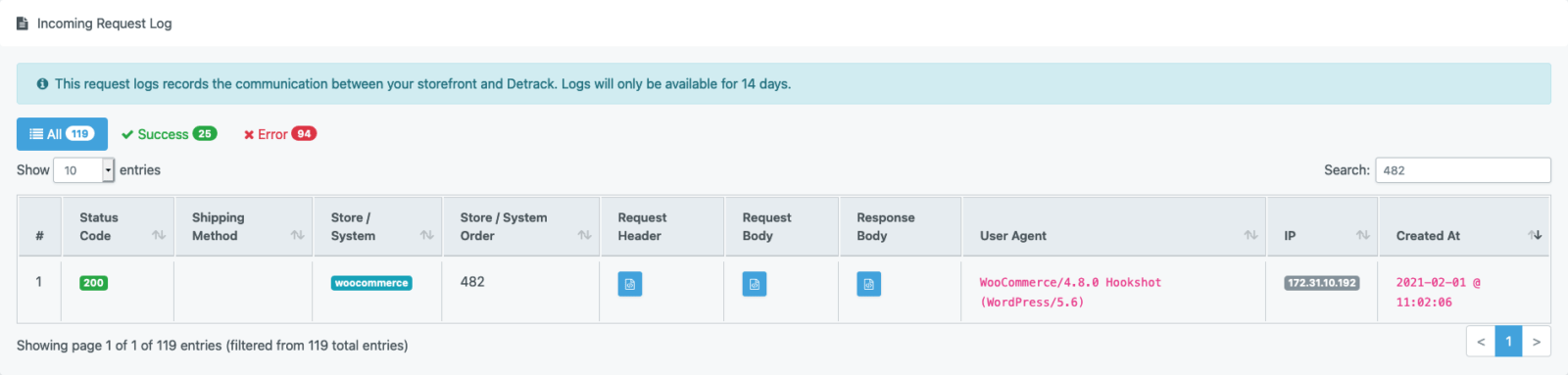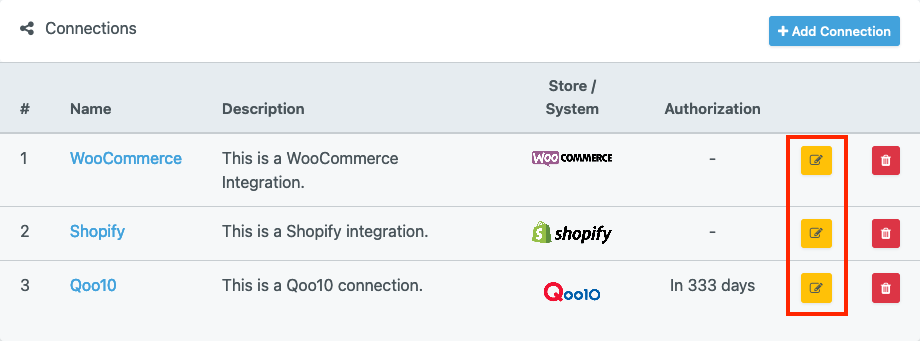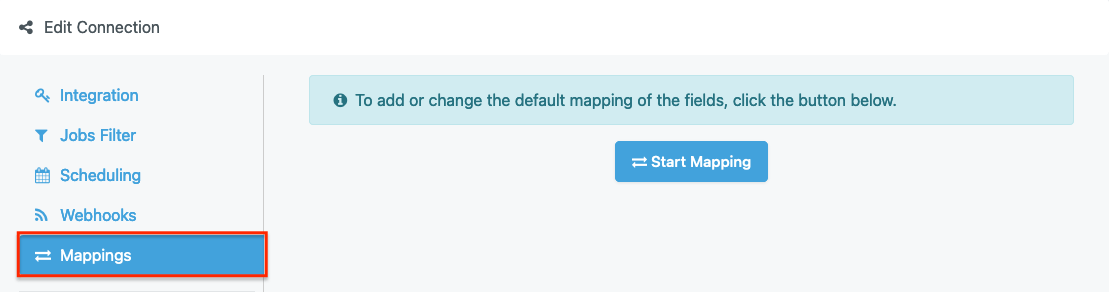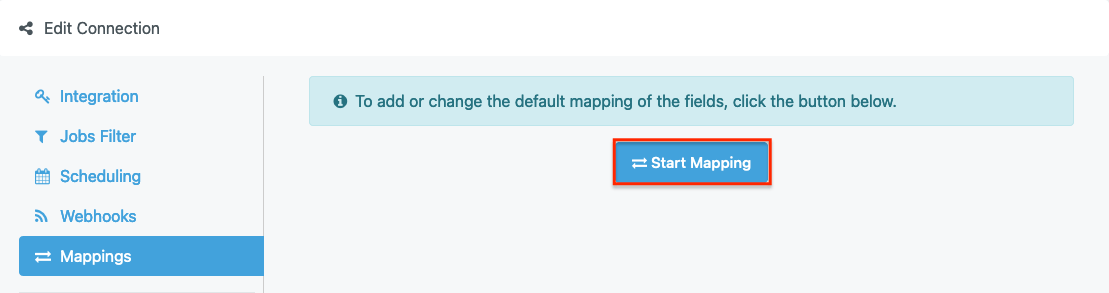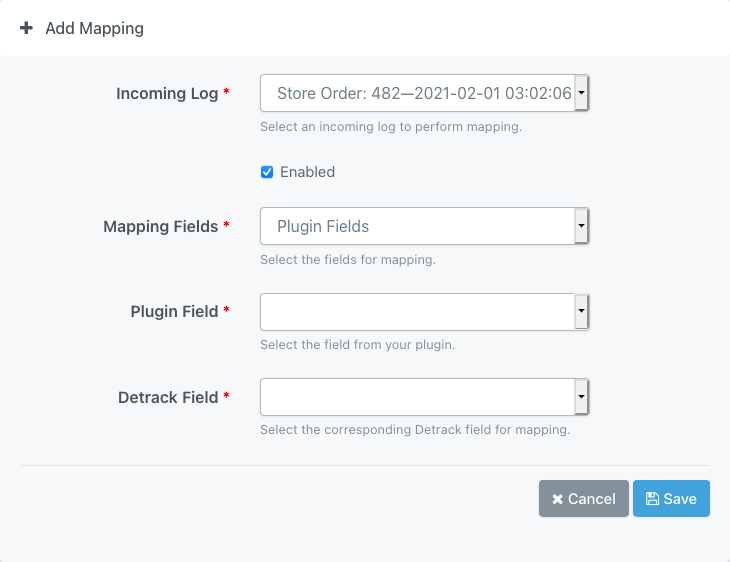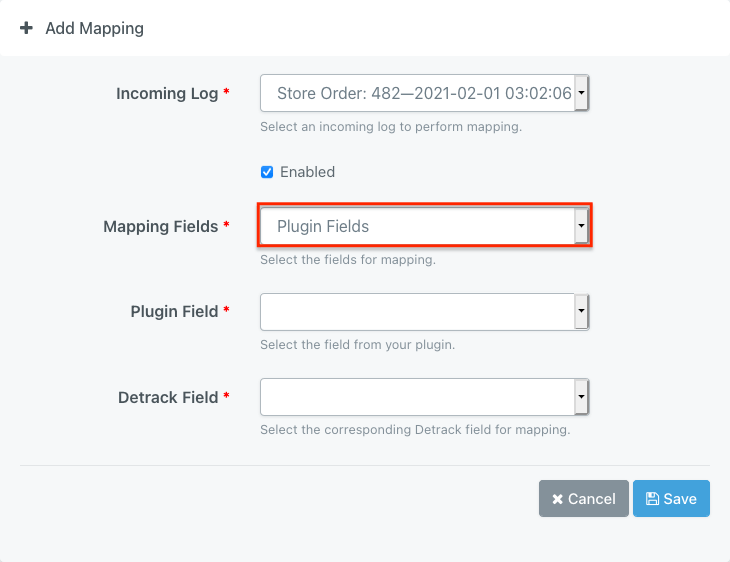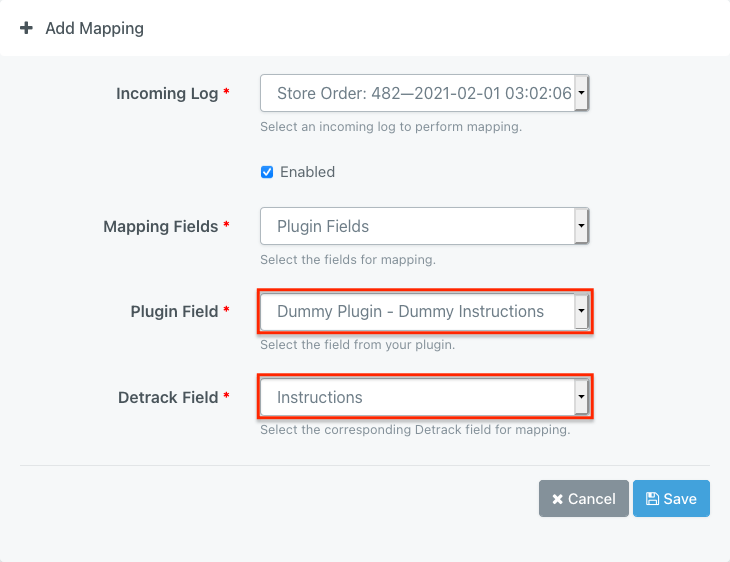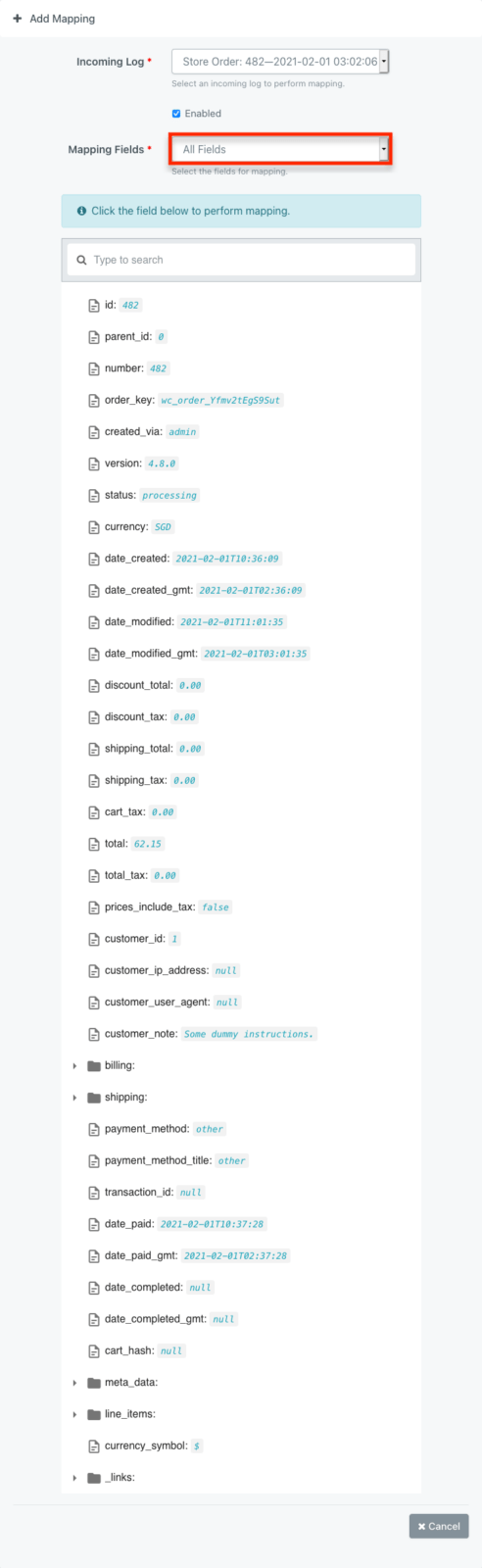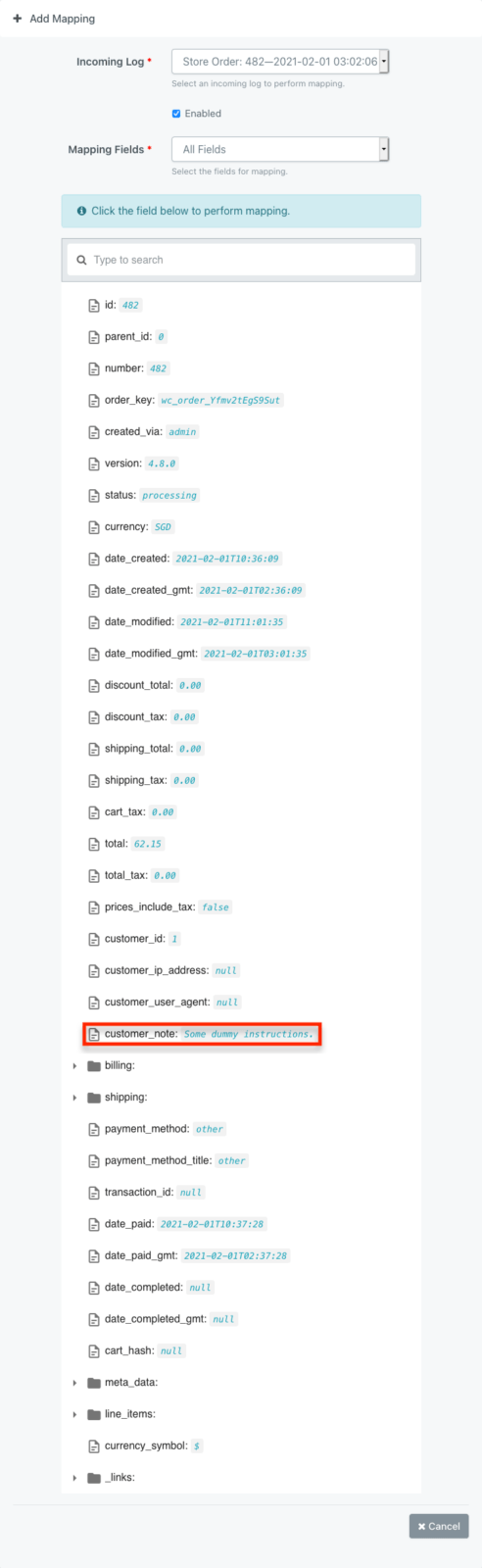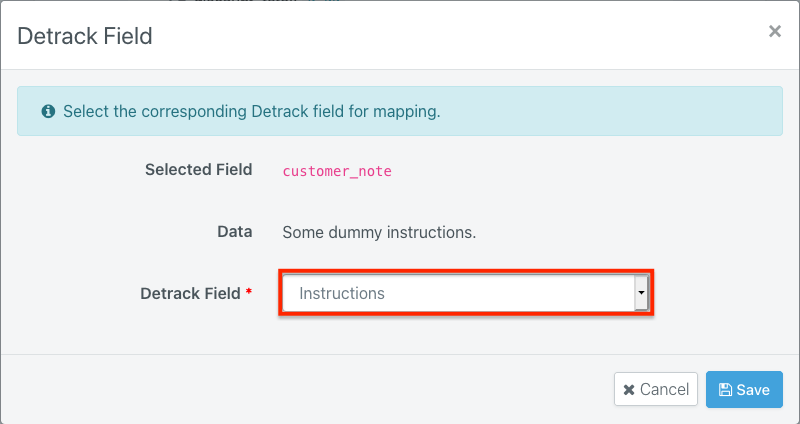Detrack Connect is a middleware for connecting other third party applications such as E-Commerce websites directly to your Detrack account.
This article is regarding the use of the Mappings feature to alter the default field mapping for job creation in Detrack Connect.
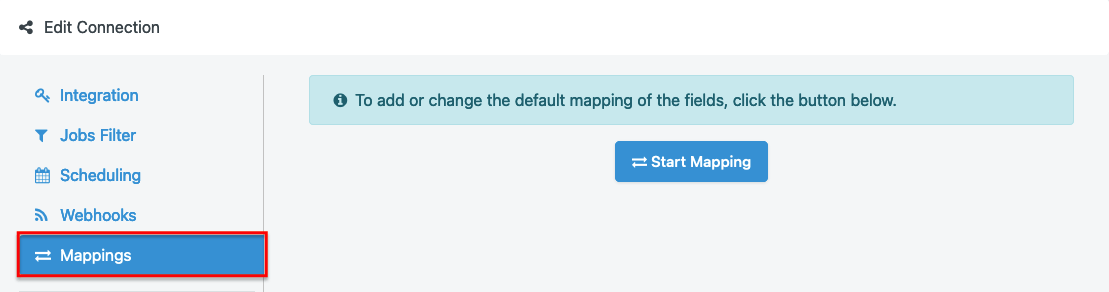
This section will be showing the steps to retrieve information from your order information and map it to the Instructions field in Detrack.
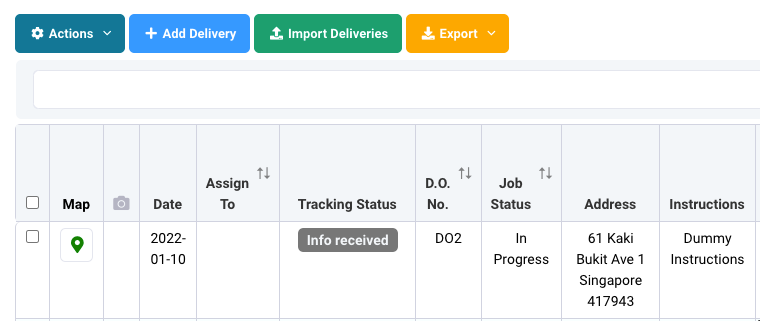
How To Setup
- Create a dummy order from your storefront to Detrack Connect. (This step is to inform Detrack Connect of the fields that are being used in your plug-ins.)
- There will be an entry under Logs > Incoming from your storefront.
- Navigate to Connections tab from the top navigation bar, and select your Connection to edit.
- Click on the Mappings tab.
- Click the Start Mapping button.
- A form will appear.
Field Description Incoming Request Log Select the incoming log from your storefront.The information displayed will be {Order ID} — {Date YYYY-MM-DD and time HH:MM:SS} Plugin Field Select the meta field from your plug-in.The information displayed will be {Plugin Name} – {Information captured from your plug-in} Detrack Field The corresponding Detrack field for mapping the plugin meta field to. -
Plugin Fields
Select Plugin Field if you wish to perform retrieve information solely from your plugin fields and map to your Detrack account.
-
- Select the information from the Plugin field and Detrack Field for performing the mapping.
- Click Save when done.
-
-
All Fields
Select the All Fields option if you wish to retrieve information from other parts of the incoming log for mapping.
- Select All Fields for Mapping Fields; and a list of fields will appear according to the information sent over from your storefront.
- Click on the required field to open a pop-up, e.g. the customer_note is being used to map over to the Instructions field in Detrack.
- A pop-up will appear for the selection of the Detrack field for mapping the information.
- Click Save when done.
If necessary, repeat the above to perform more mappings of the fields.
- Select All Fields for Mapping Fields; and a list of fields will appear according to the information sent over from your storefront.
-
Detrack Fields and Description
| Detrack Field | Description |
| Date | Date of delivery. The date that the delivery job will be performed by the courier. |
| Address | The location of the job to perform the delivery. |
| Address 1 | The location of the job to perform the delivery. For use when the address is split up. Part of Line Address. |
| Address 2 | The location of the job to perform the delivery. For use when the address is split up. Part of Line Address. |
| Address 3 | The location of the job to perform the delivery. For use when the address is split up. Part of Line Address. |
| Postal Code | The location of the job to perform the delivery. For use when the address is split up. Part of Line Address. |
| City | The location of the job to perform the delivery. For use when the address is split up. Part of Line Address. |
| State | The location of the job to perform the delivery. For use when the address is split up. Part of Line Address. |
| Country | The location of the job to perform the delivery. For use when the address is split up. Part of Line Address. |
| Company Name | Recipient or Sender’s company name. |
| Deliver To / Collect From | The name of Recipient. |
| Last Name | The last name of Recipient. |
| Phone No. | Recipient’s phone number. |
| Notify Email | Email of recipient. |
| Sender Phone No. | Sender’s phone number. |
| Fax No. | Recipient’s fax number. |
| Address Latitude | The latitude of the address. To be used with Address Longitude. |
| Address Longitude | The longitude of the address. To be used with Address Latitude. |
| Job Time | The time of delivery that the driver is supposed to be performed. |
| Time Window | The time window for performing the job. |
| Zone | An area having a particular characteristic, purpose, or use, or subject to particular restrictions. |
| Instructions | Special information for your courier. |
| Service Type | Service type of the job. |
| Payment Mode | Mode of payment for the job. |