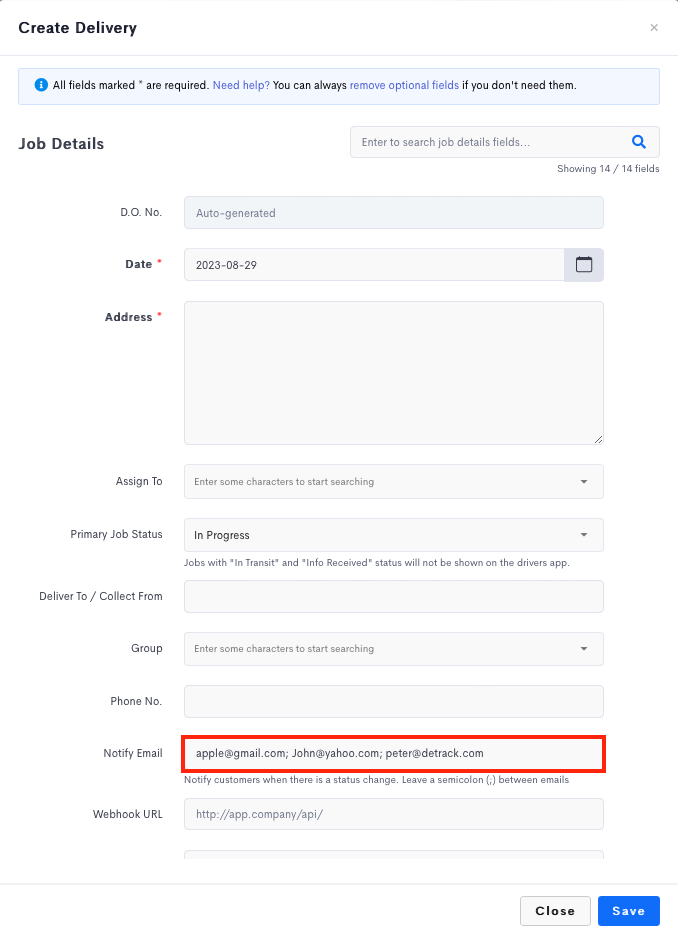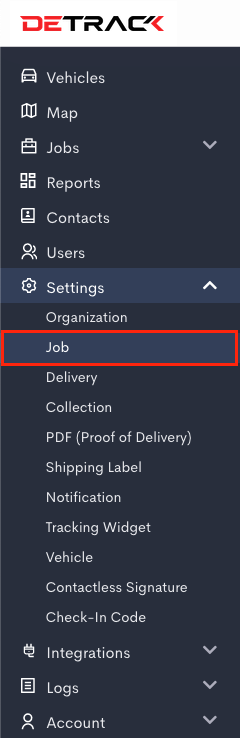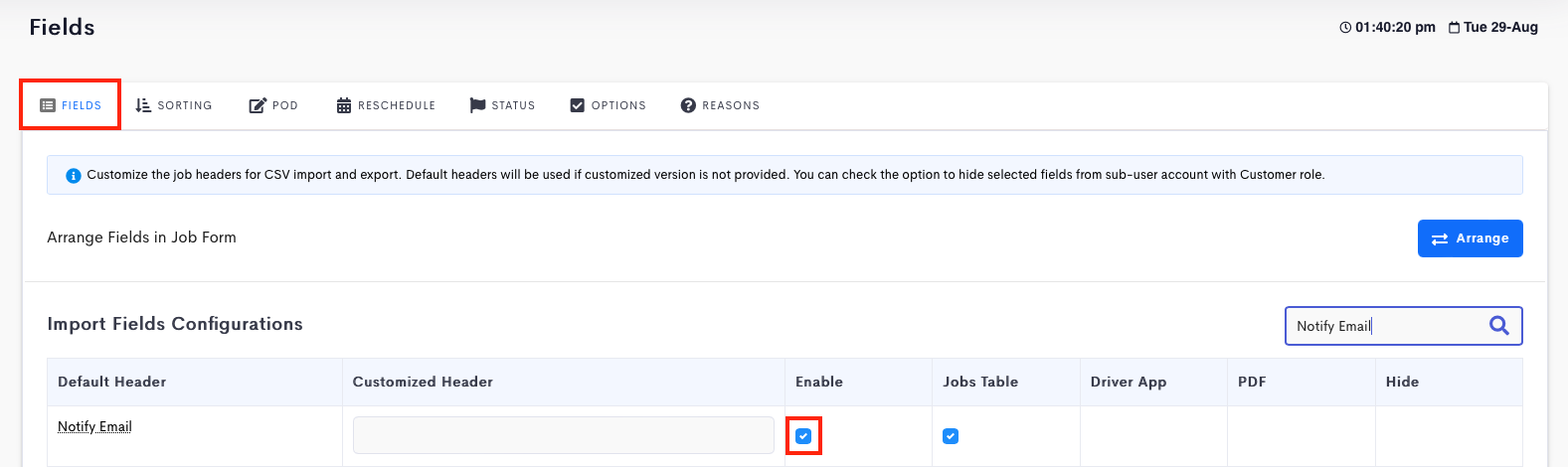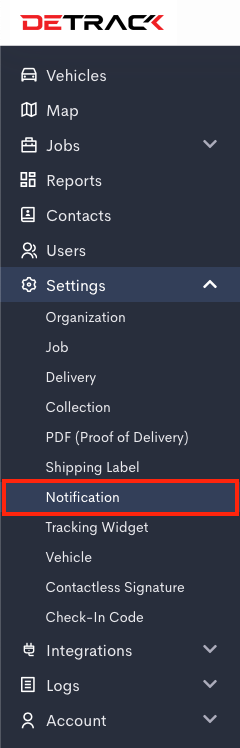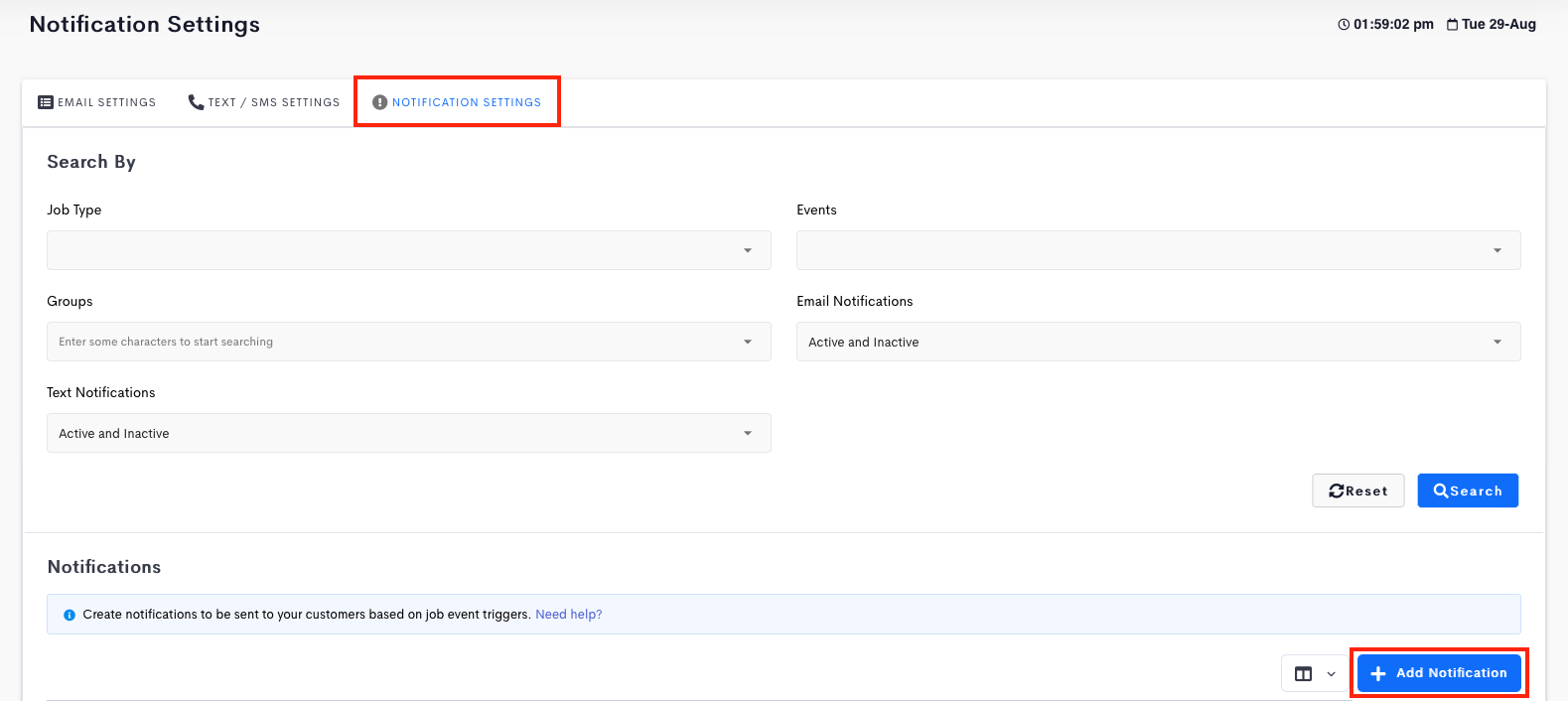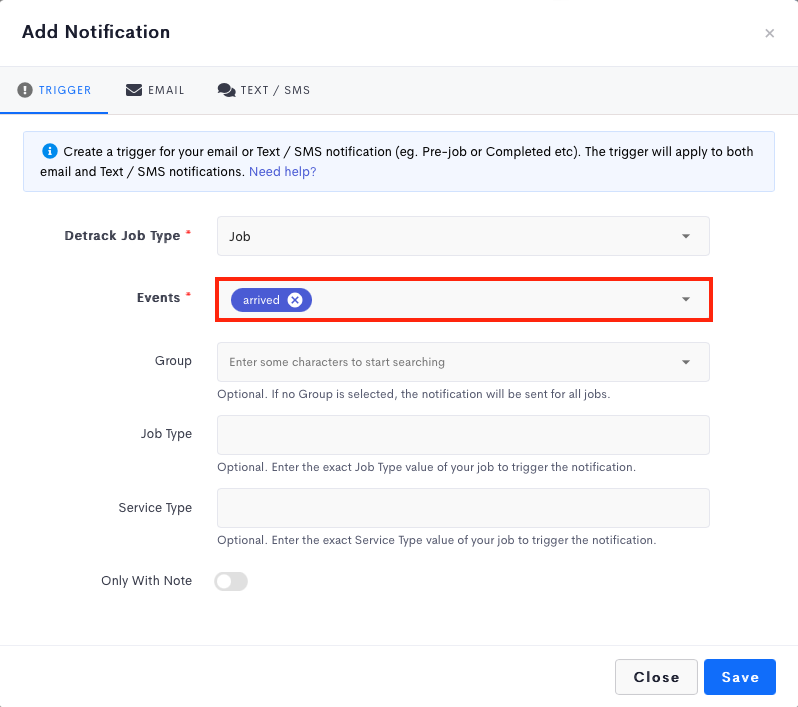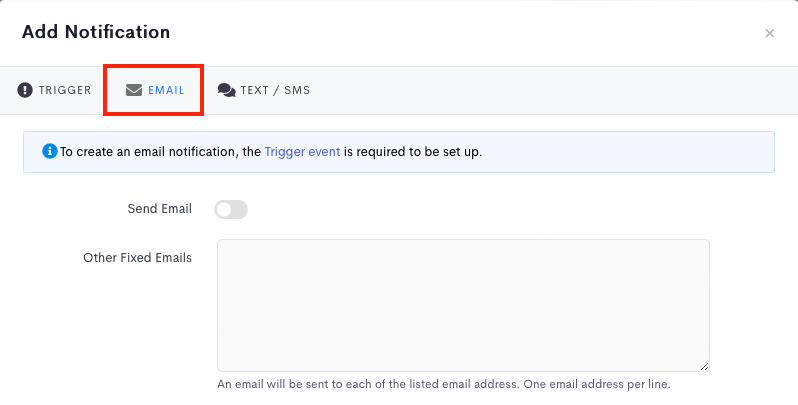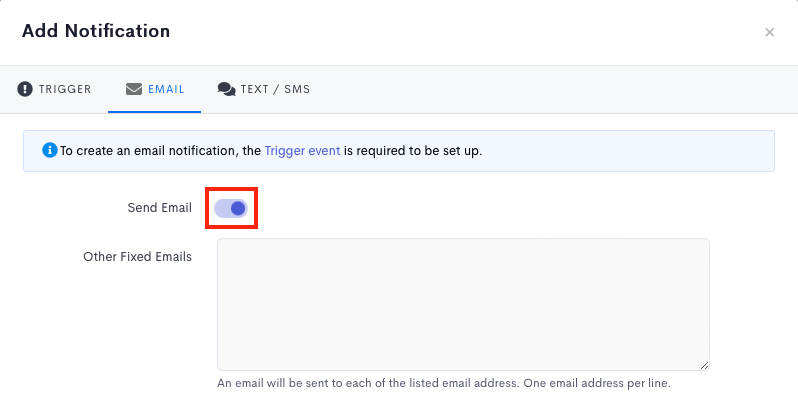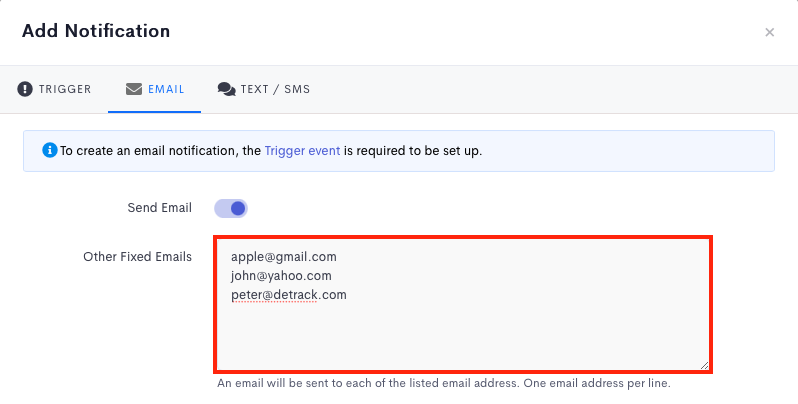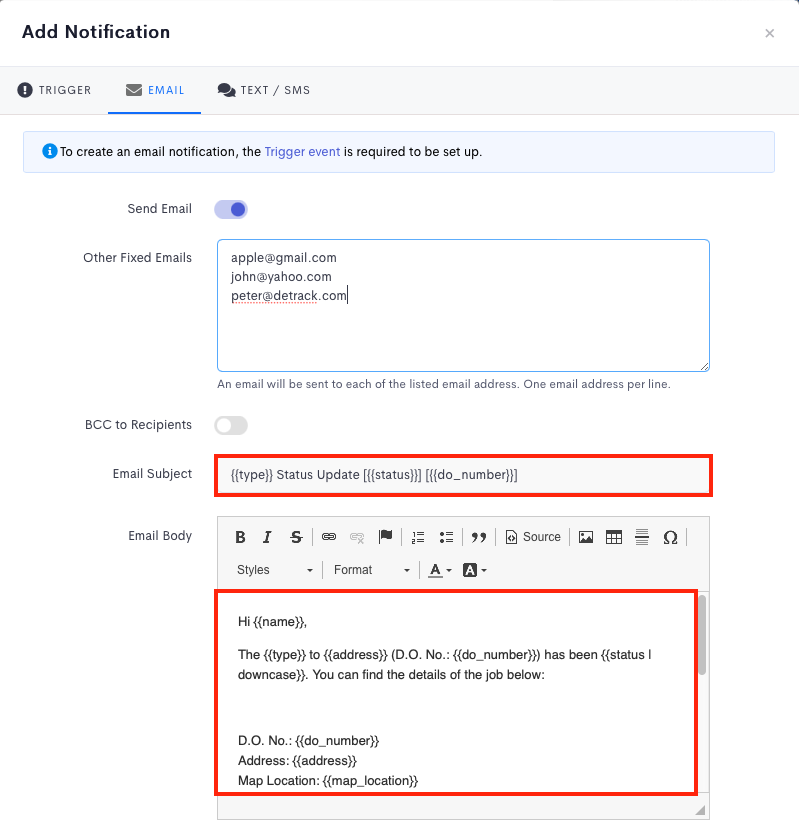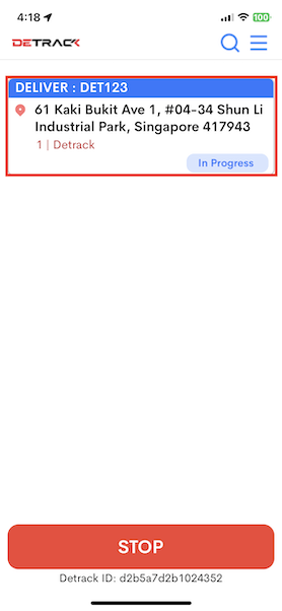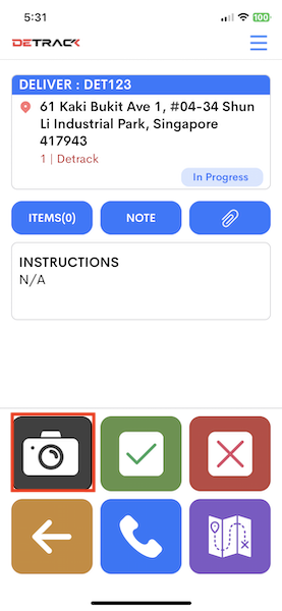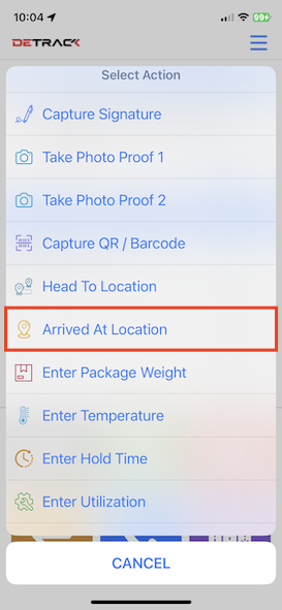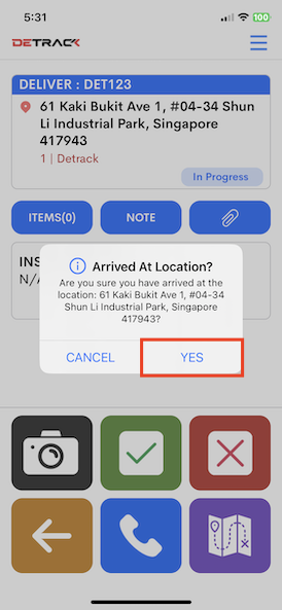This article is regarding the sending of email notifications when the driver triggers the Arrived At through the Driver App.
Note:
- All the emails that are being sent out from Detrack will be using notify@detrack.com.
- If you wish to trigger from your personal email account e.g. john@gmail.com, there will be a need for you to create a middleware to catch the webhook PUSH notification from Detrack, and subsequently send it over to your SMTP.
Steps to enable the Notify Email field
This Notify Email field will be used for entering the emails of the recipients in the job form.
- Navigate to Settings > Job > Fields.
- Switch on Notify Email.
- Click Save.
Steps to setup Notification template
- Navigate to Settings > Notification.
- Navigate to the Notification Settings tab > Click Add Notification to open a pop-up.
- Select the Arrived event.
- Navigate to the Email tab.
- There are 2 available options.
- Send Email – Switch on the Send Email.
- This will take reference from the entries in the Notify Email field of the job for sending out the emails.
- This will take reference from the entries in the Notify Email field of the job for sending out the emails.
- Fixed Email
- Email notifications will always be sent to entries in this Fixed Email section.
- Typically being used for internal staff to receive a copy of the email.
- Send Email – Switch on the Send Email.
- Edit the Email Subject and / or Email Body. (Optional)
- Click Save when done.
Driver App
For Drivers to trigger a text / SMS notification,
- Start the Detrack App.
- Tap on the job that the driver is going to deliver / collect.
- Tap on the Camera icon.
- Tap the Arrived At Location button.
- Tap Yes.
- A notification will be sent to the recipient.