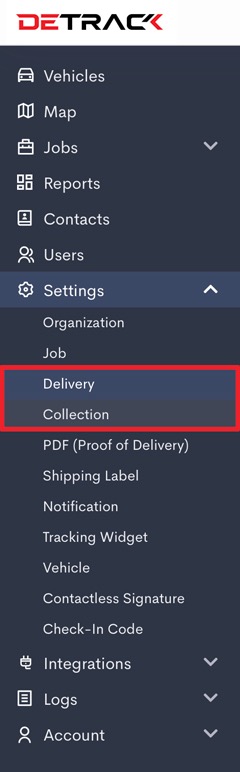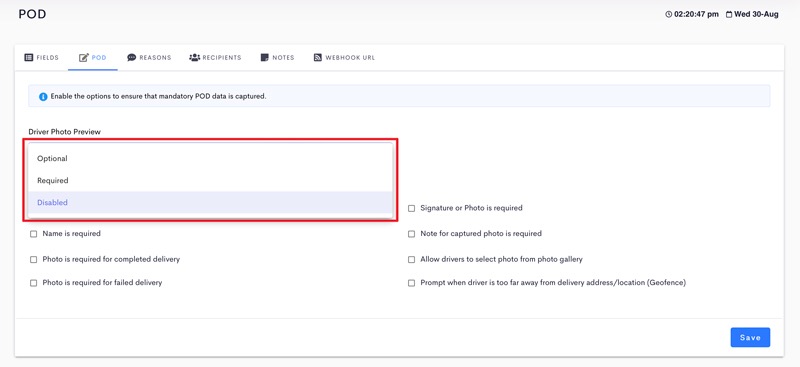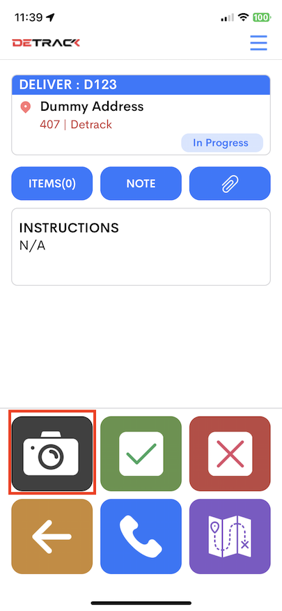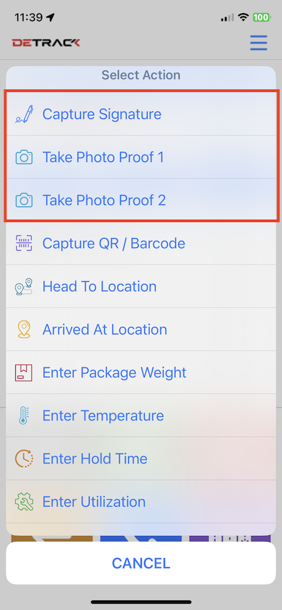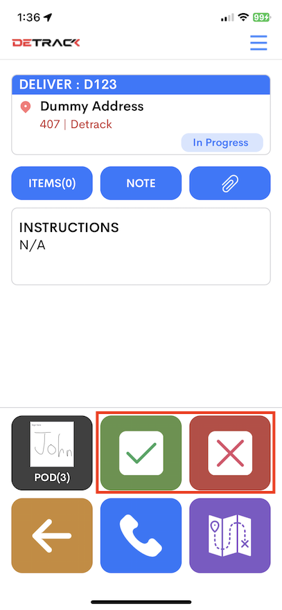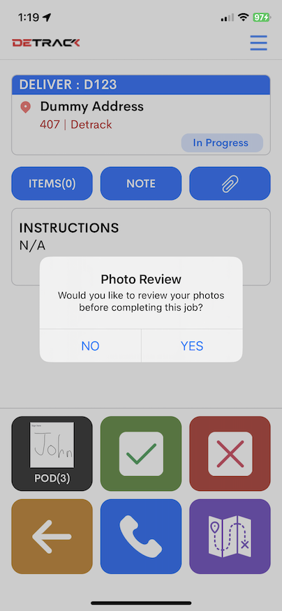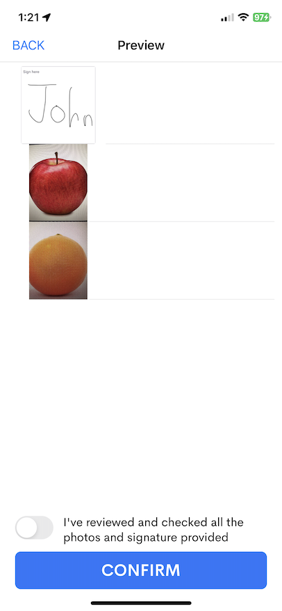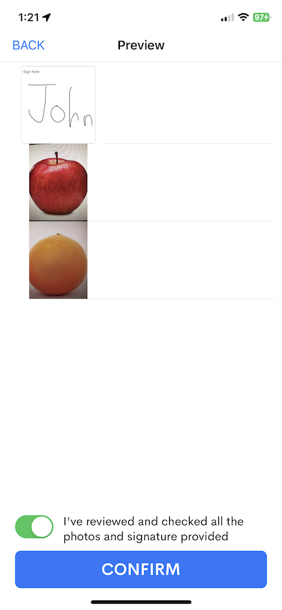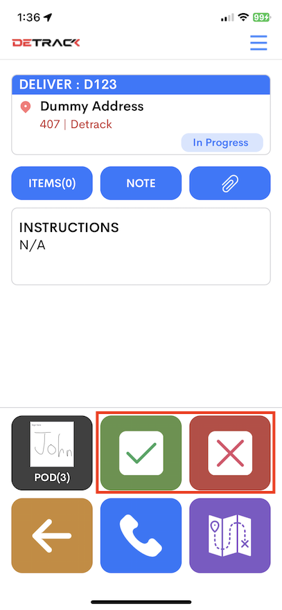This article is regarding the enabling of a Preview of the photos / signatures in the Driver App prior to job completion.
Steps
- Navigate to Settings > Delivery / Collection > POD.
- There are 3 options for this Driver Photo Preview.
Field Description Optional There will be a Preview pop-up being displayed whenever there is a photo proof being captured for the job.
It is optional for the driver to review the information prior to completing the job in the Driver App.Required There will be a Preview pop-up being displayed whenever there is a photo proof being captured for the job.
It is mandatory for the driver to review the information prior to completing the job in the Driver App.Disabled No Preview will appear in the Driver App prior to job completion. For this feature to work, select either Optional or Required.
- Click Save when done.
Usage
- Create a job and assign it to the Driver App.
- In the Driver App, click on the Camera icon open a pop-up.
- Proceed to capture the related delivery information.
- Tap on either the green tick or red cross button to complete or fail the job.
- A Preview pop-up will appear if this feature is enabled.
Driver Photo Preview Selection Description Optional Driver can skip this review this step. Required Driver must review the related delivery information. - In this Preview screen, the driver can review the various proof of deliveries (POD).
- Tap Confirm to exit the preview page.
- Proceed to job completion.