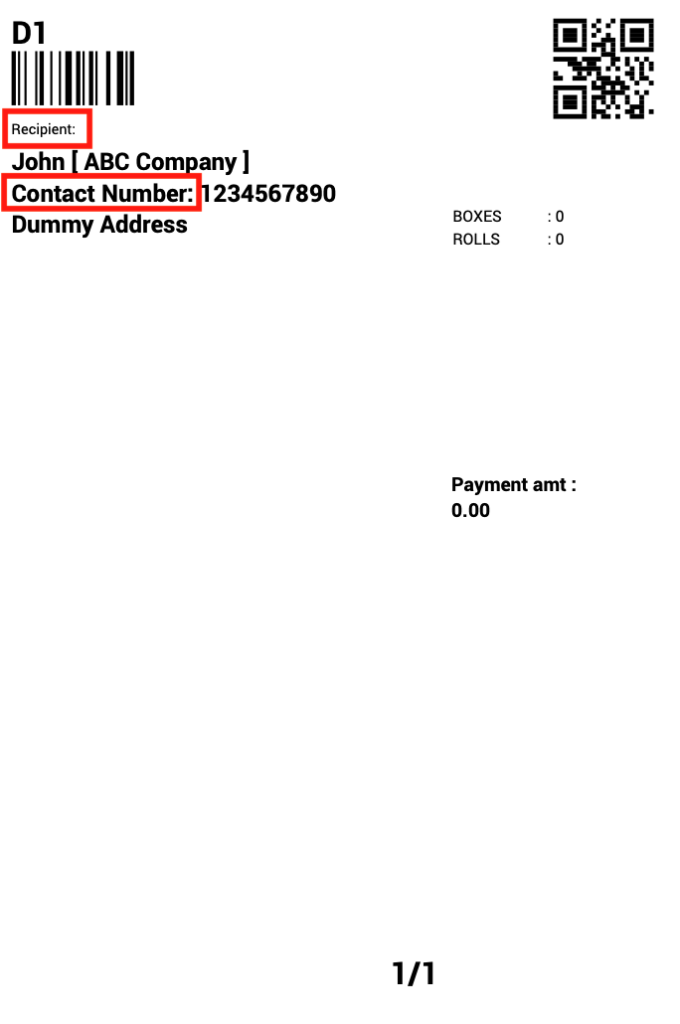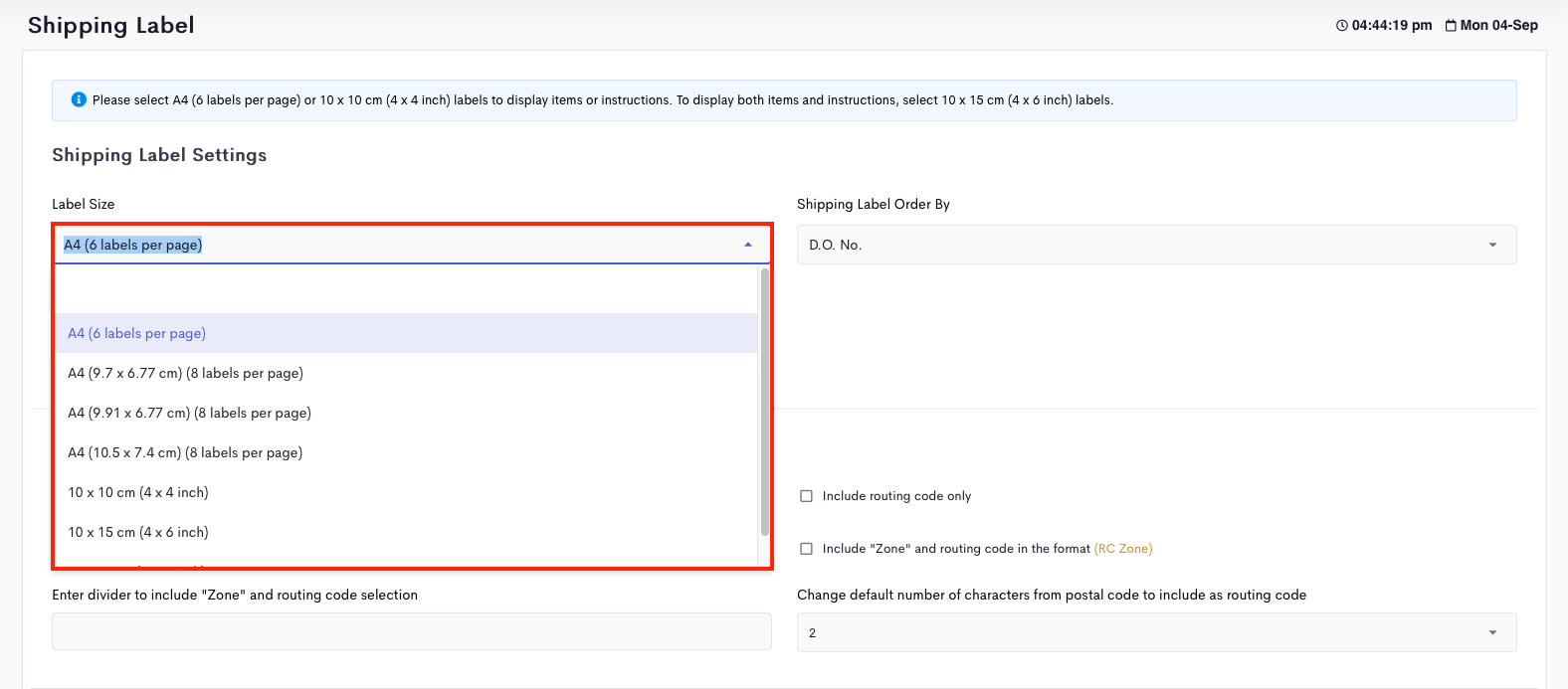Detrack allows you to customize your shipping labels to suit your needs. There are various options that you can switch on for your shipping labels. Below are the available sections for customizing the Shipping Label:
- Label Size
- Ship From Address
- Zone And Routing Code Display
- Options
- Order No. and Invoice No. Options
- Customized Labels
Detrack allows you to customize your shipping labels to suit your needs. There are various options that you can switch on for your shipping labels.
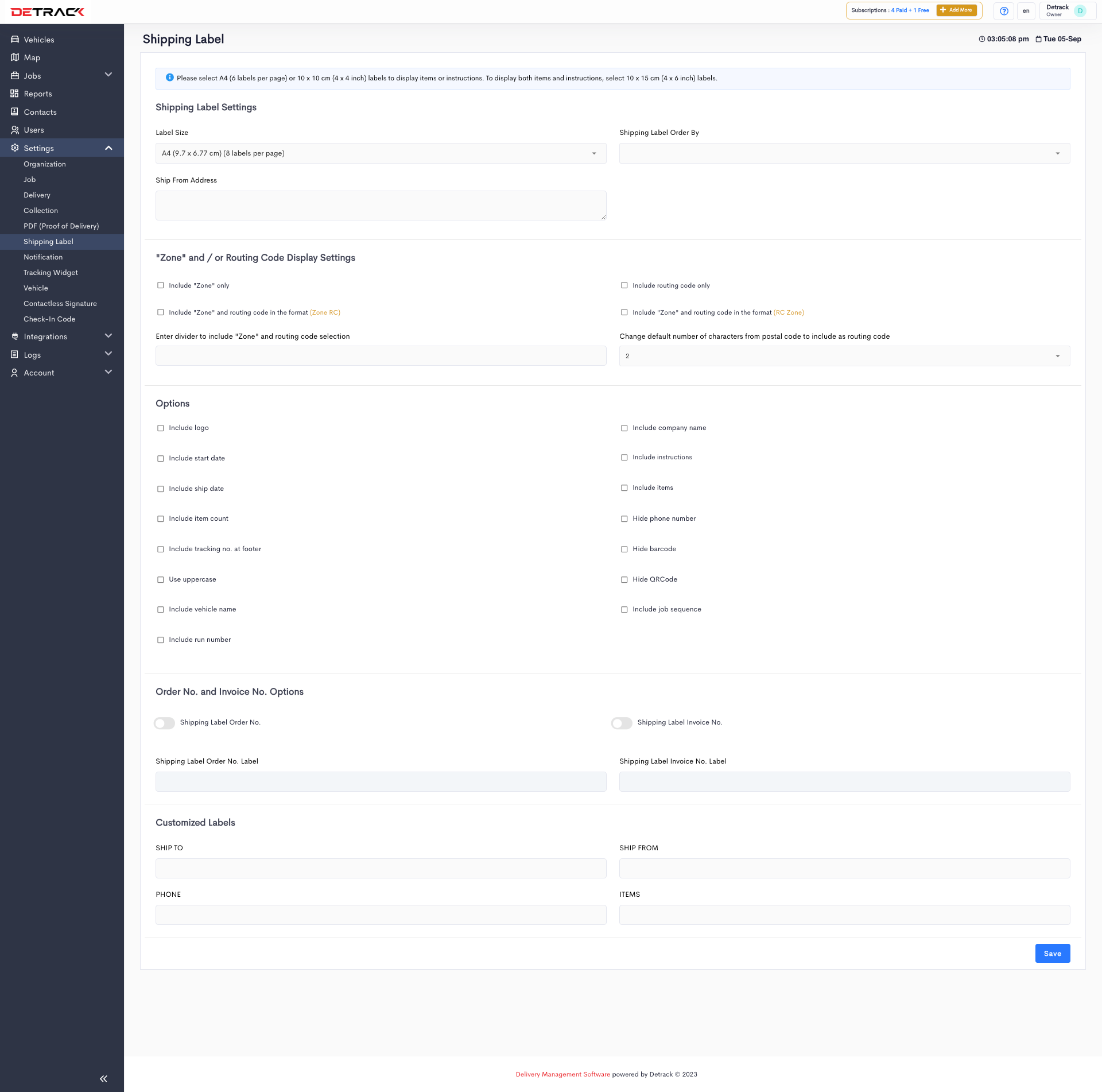
Label Size
You may select the following sizes for your shipping label:
- A4 (6 labels per page)
- A4 (9.7 x 6.77 cm) (8 labels per page)
- A4 (9.91 x 6.77 cm) (8 labels per page)
- A4 (10.5 x 7.4 cm) (8 labels per page)
- 10 by 10 cm (4 x 4 inch)
- 10 by 15 cm (4 x 6 inch)
- 7.6 by 5 cm (3 x 2 inch)
Basic Shipping Label Below is a screenshot of the Shipping Label with all the options switched off.
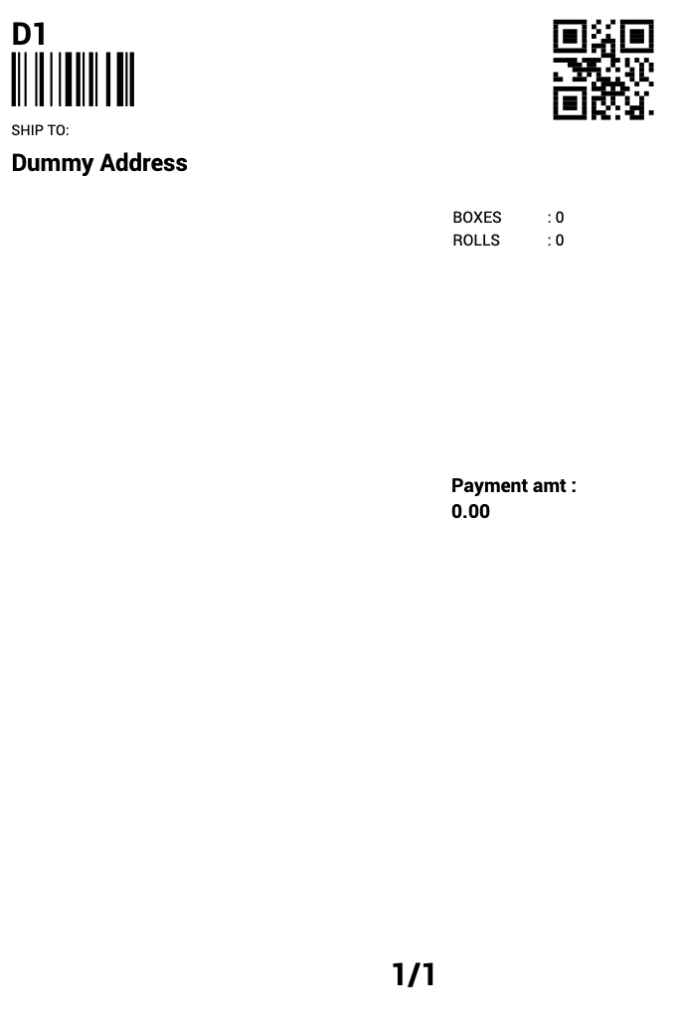
Ship From Address
If you happen to have a fixed permanent address where you are shipping from, you may enter it in this field.
Zone And / Or Routing Code Display Settings
To display the Zone and Routing Code, navigate to Settings > Job > Fields, enable Postal Code and Zone.
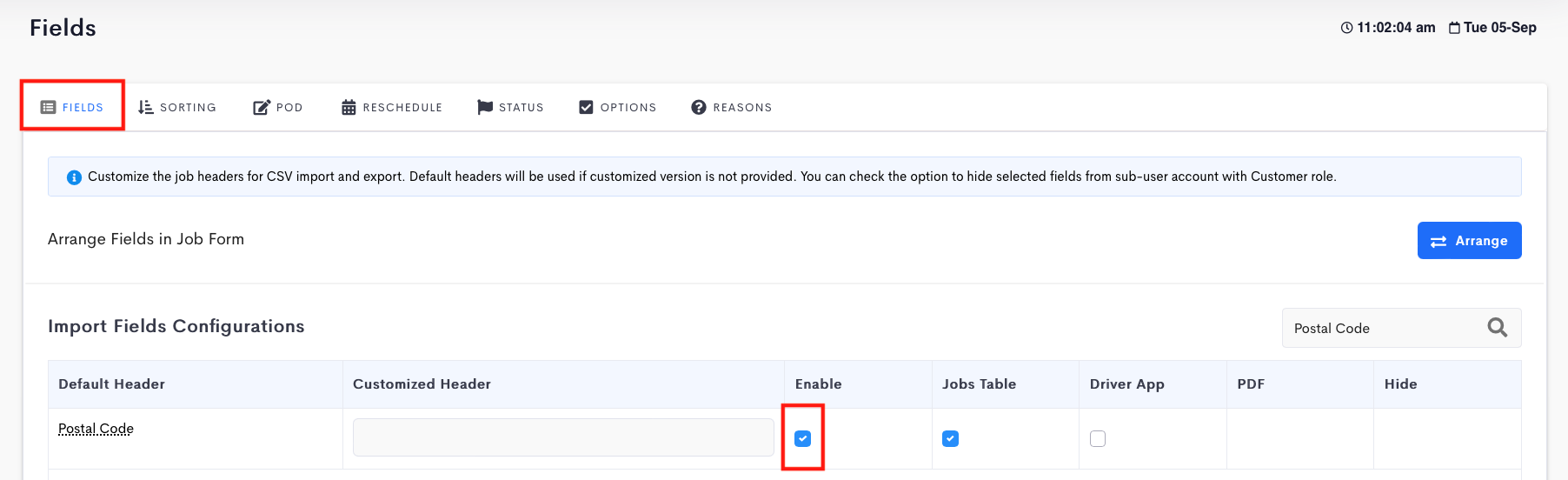

The Routing Code refers to the first few characters of the Postal Code, and will differ in various countries.For example:USA – NY 10004UK – SW1A 0AAAustralia – NSW 2000Singapore – 038983 In the below example, a job is created with the following information:Zone – SouthPostal Code – 038983

Include Zone Only
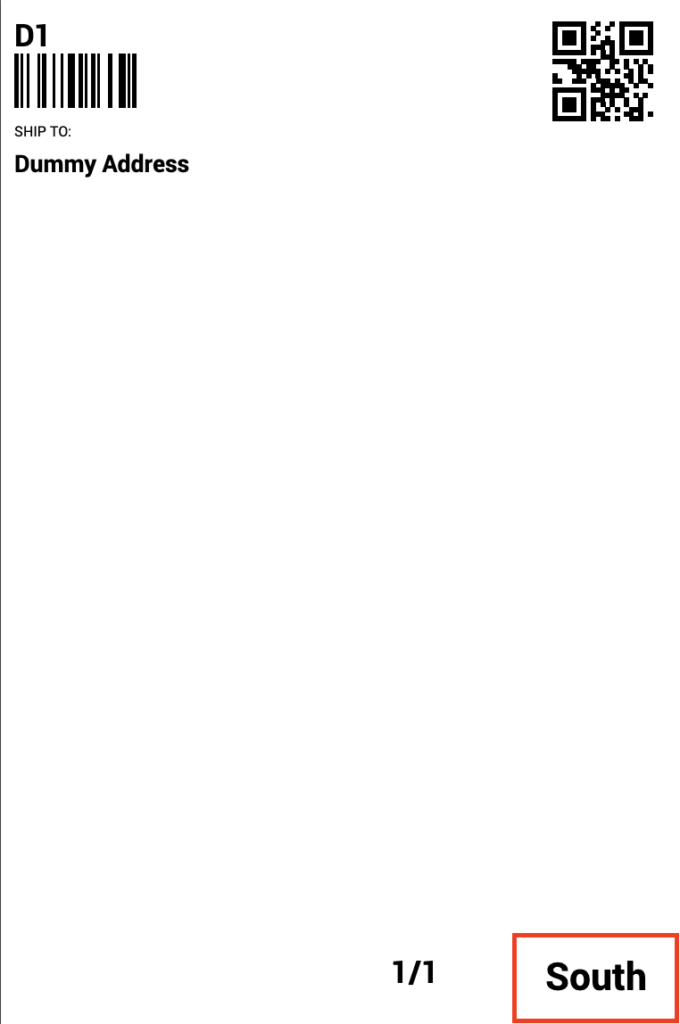
Include Routing Code Only
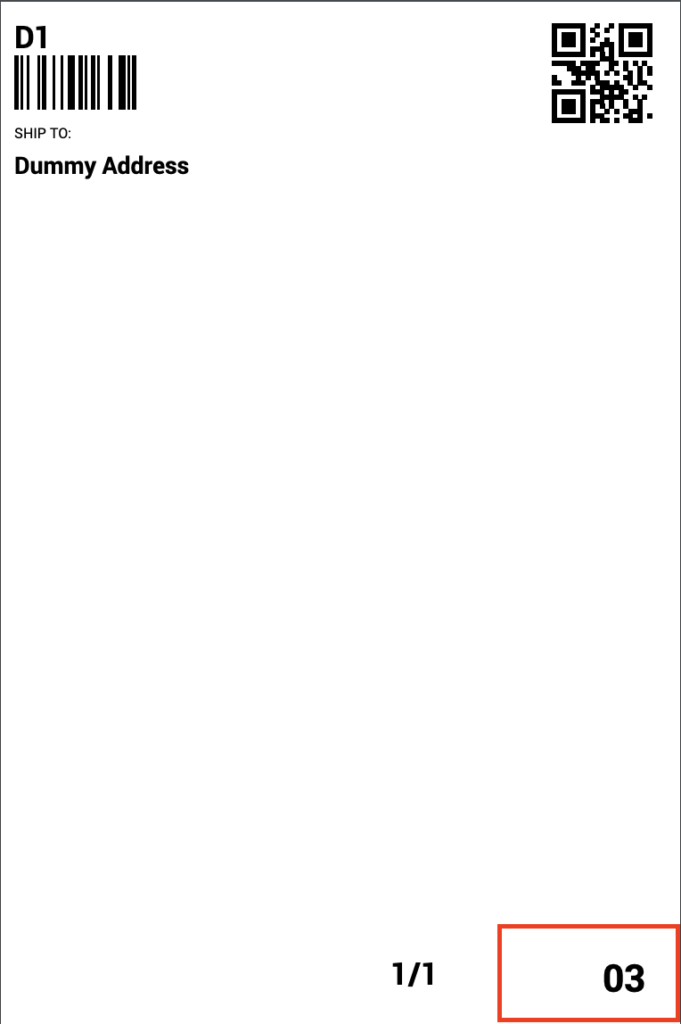
Include zone and routing code in the format Zone RC
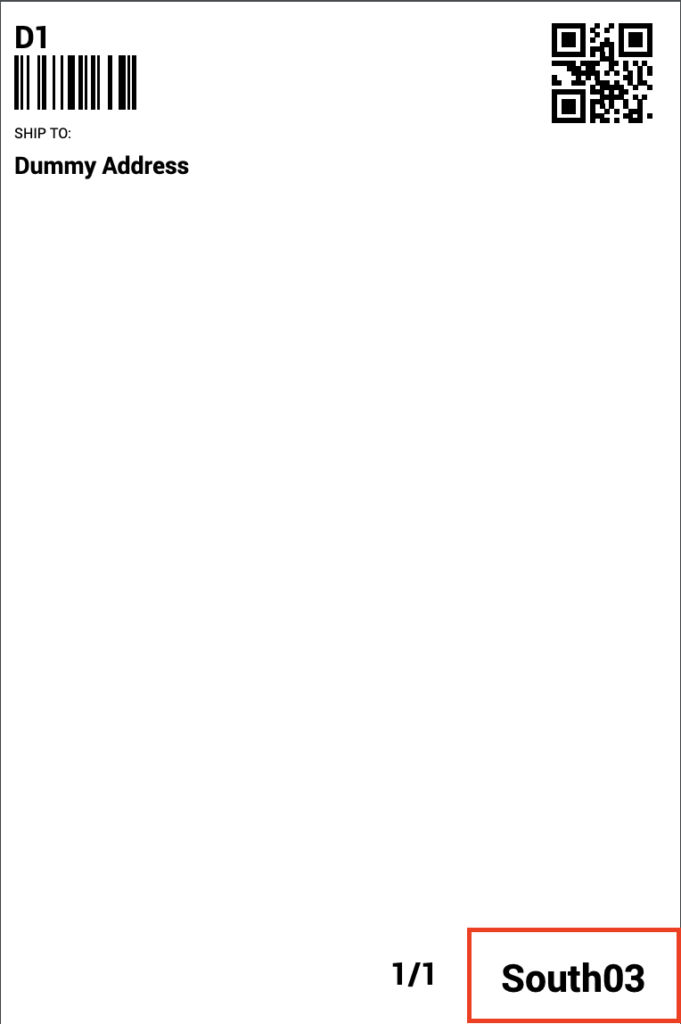
Include zone and routing code in the format RC Zone
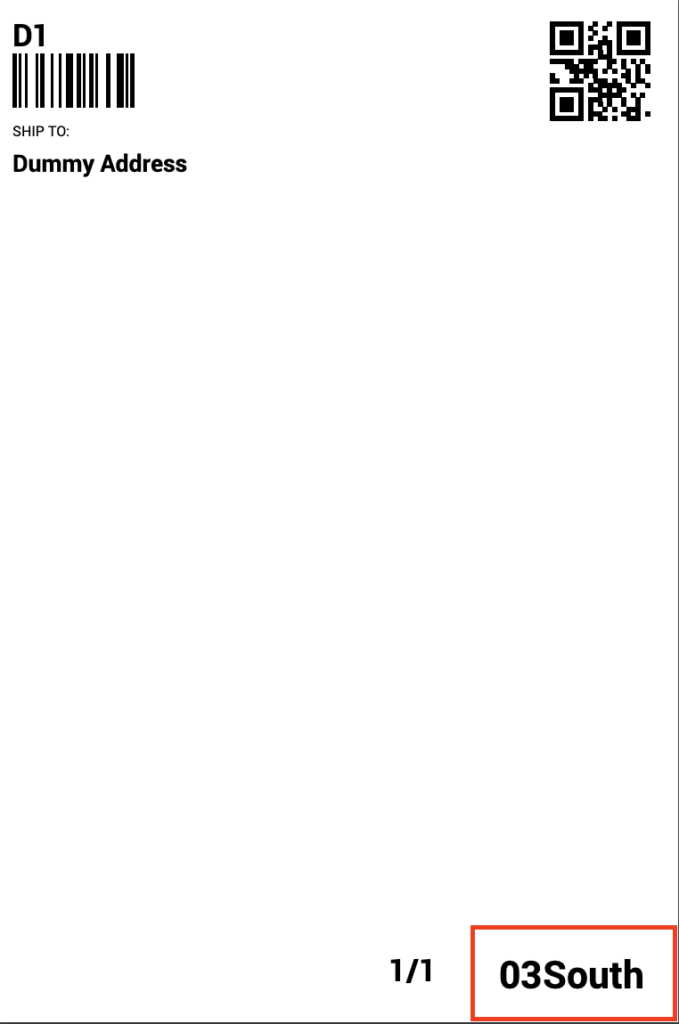
Enter divider for include zone and routing code selectionThis divider will separate the Zone and Routing Code information. In the below example, / is being used as separator.

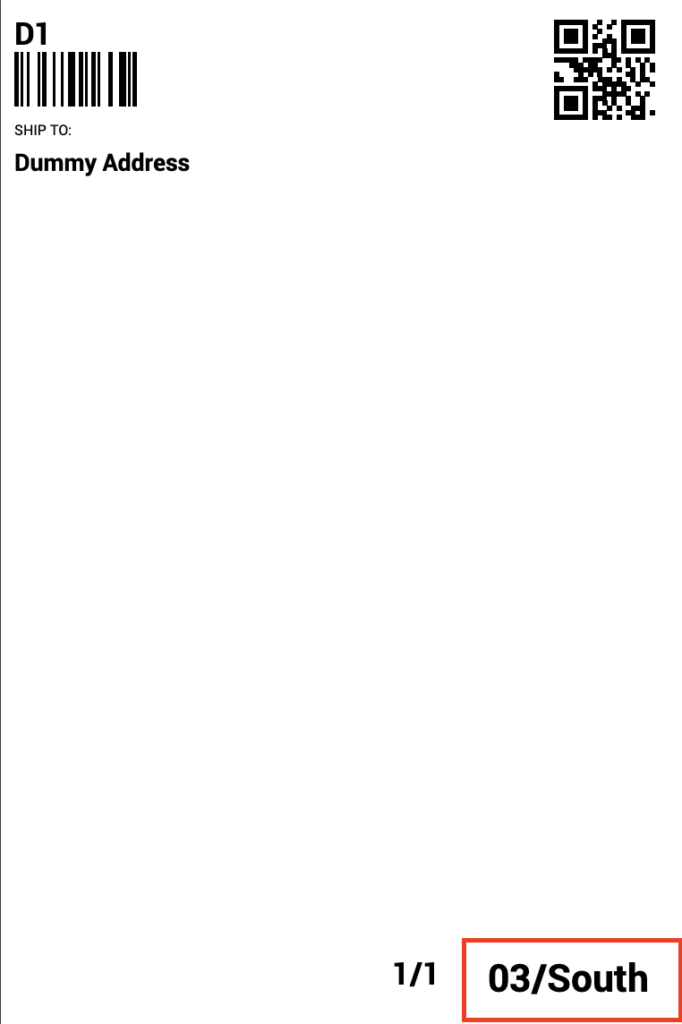
Change default number of characters from postal code to include as routing codeSelects the number of prefix from the Postal Code to display as routing code. For example:
- if the Postal Code information is 038983, and providing a 2 for this field will result in 03 as the Routing Code.
- if the Postal Code information is SW1A 0AA, and providing a 4 for this field will result in SW1A as the Routing Code.

Options
- You may switch on the following switches to display or hide certain information on your Shipping Label:
- Include logo
- Include company name
- Include start date
- Include ship date
- Include items
- Include instructions
- Include item count
- Include tracking no. at footer
- Hide barcode
- Hide QRcode
- Use uppercase
- Hide phone number
- You may switch on the following switches to display or hide the Order No. and Invoice No. on your Shipping Label:
- Shipping Label Order No.
- Shipping Label Invoice No.
If you wish to rename the labels, you may provide the customized values under Shipping Label Order No. Label and / or Shipping Label Invoice No. Label.

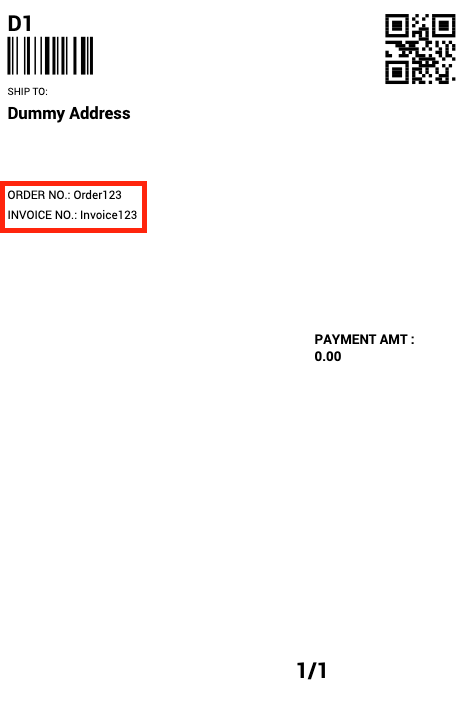
Logo Switching the option on will have your Logo appearing at the bottom of the Shipping Label.
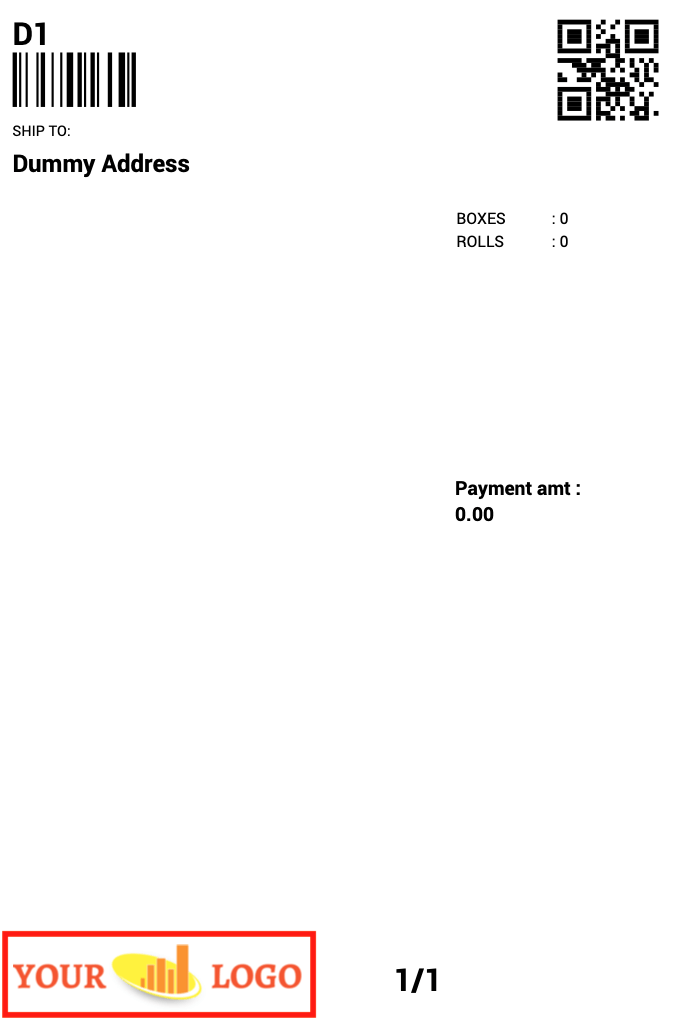
Company Name Switching the option on will have the Company Name information of your job appearing in the Shipping Label.
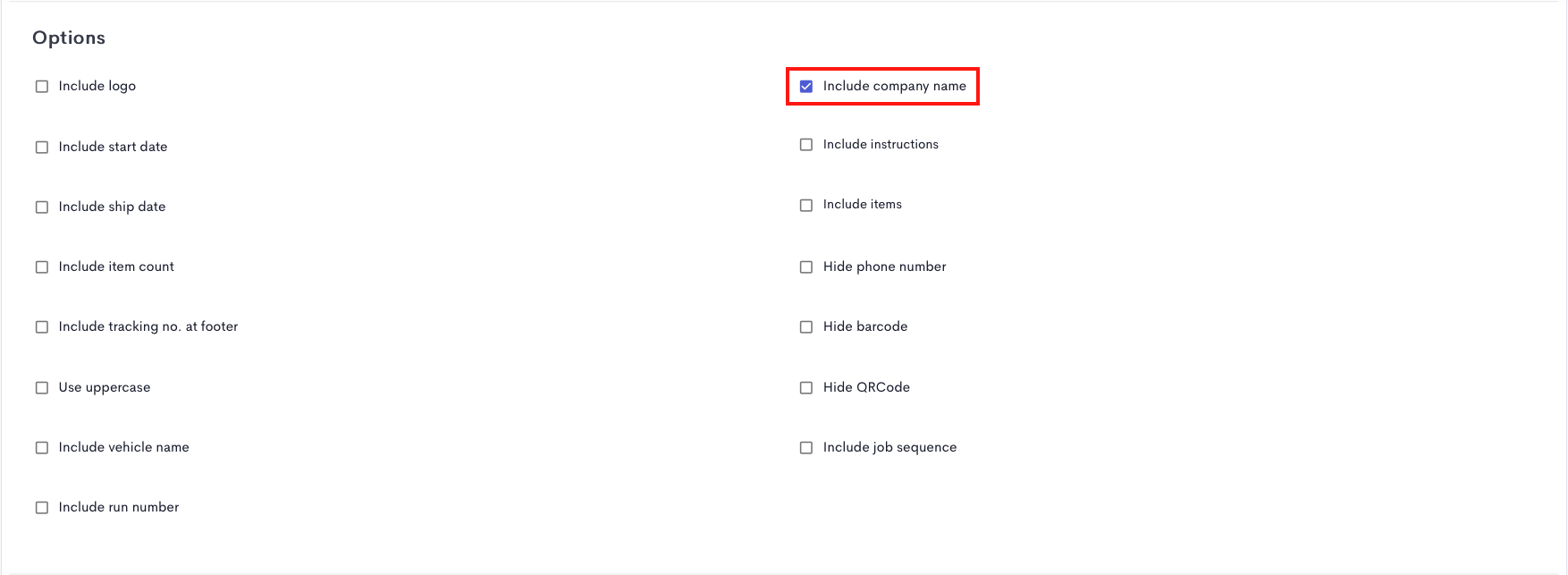

Start Date Switching the option on will have the Start Date information of your job appearing at the right of the Shipping Label.
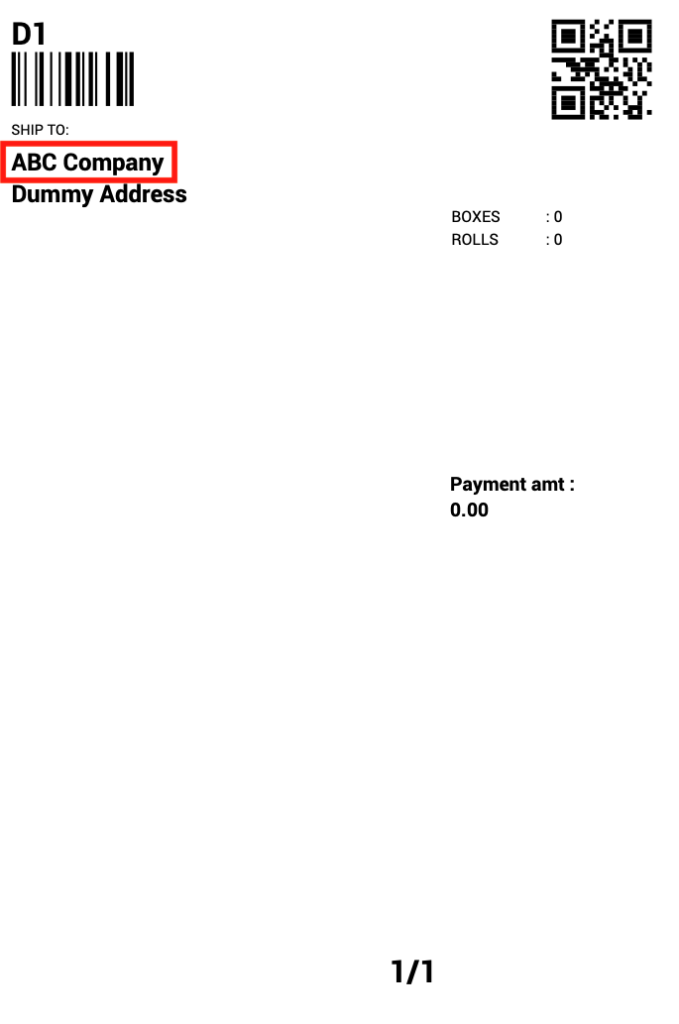

Ship Date Switching the option on will have the Date information of your job appearing at the right of the Shipping Label.
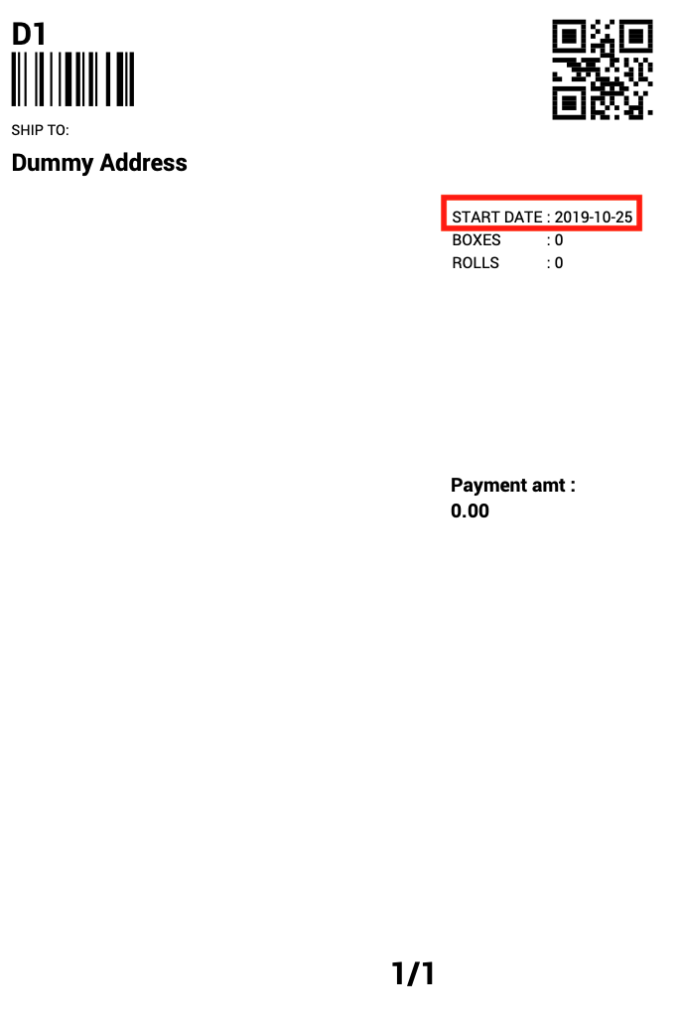

Items Switching the option on will have the Items information of your job appearing in the Shipping Label.
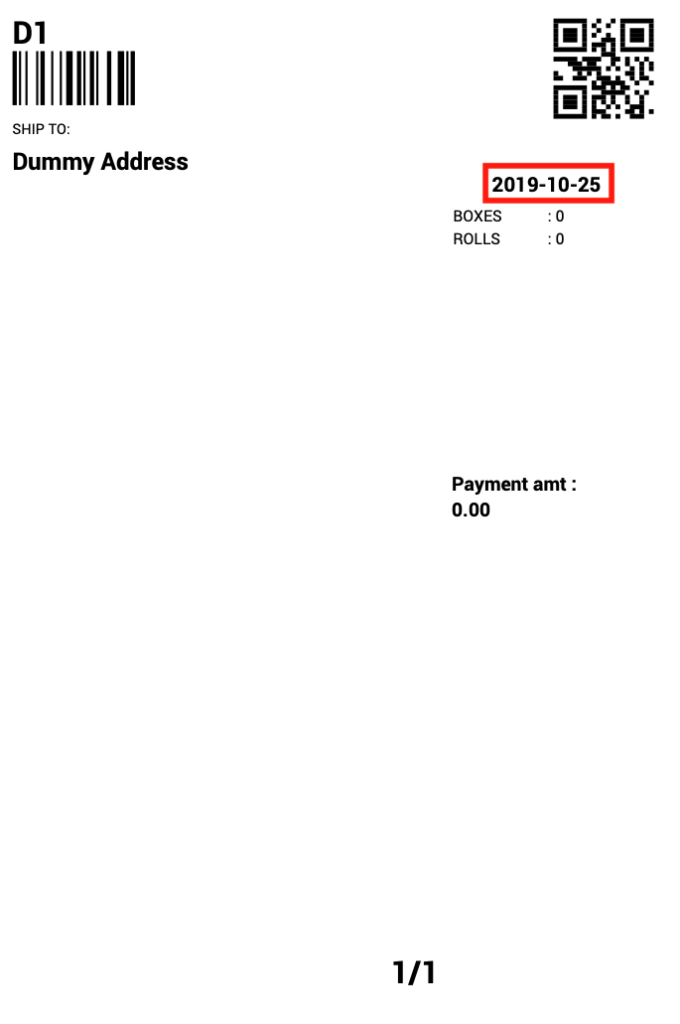
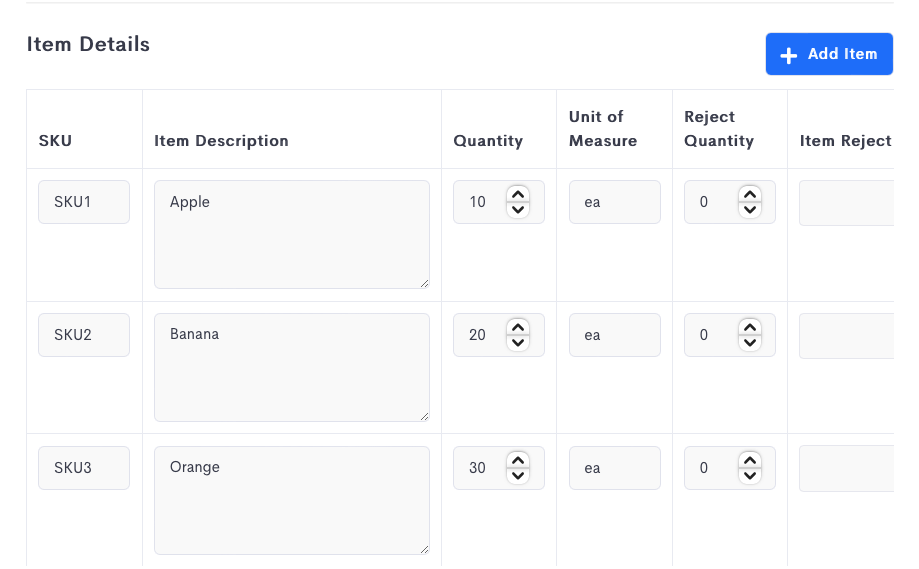
Instructions Switching the option on will have the Instructions information of your job appearing in the Shipping Label.
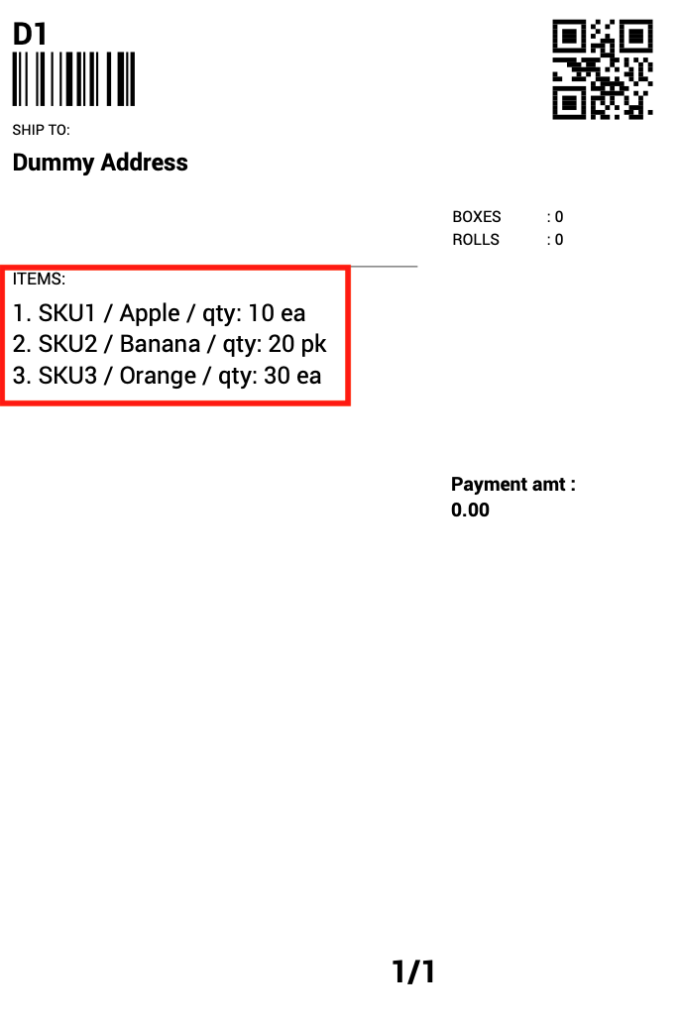
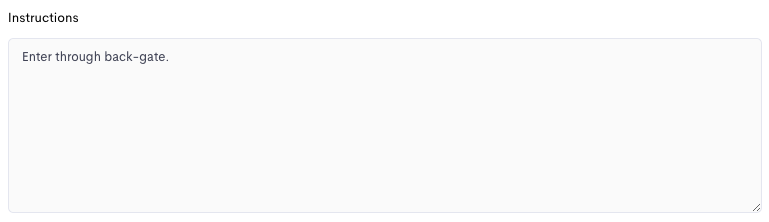
Item Count Switching the option on will have the Item Count information of your job appearing at the bottom right hand corner Shipping Label. The Item Count number will correspond to the number of entries in the Item Details.
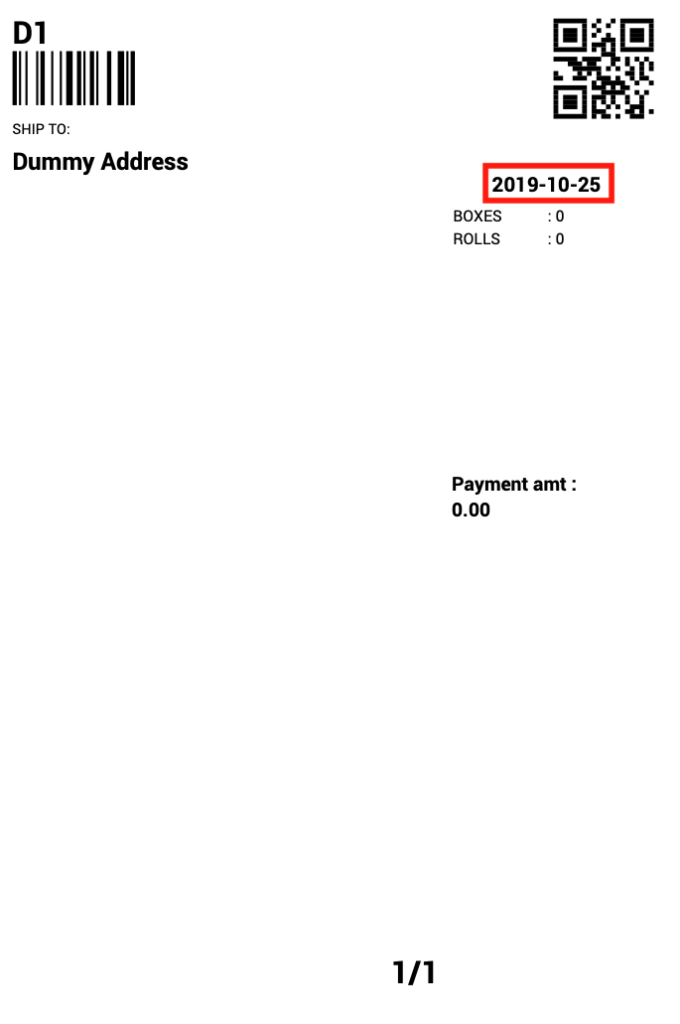
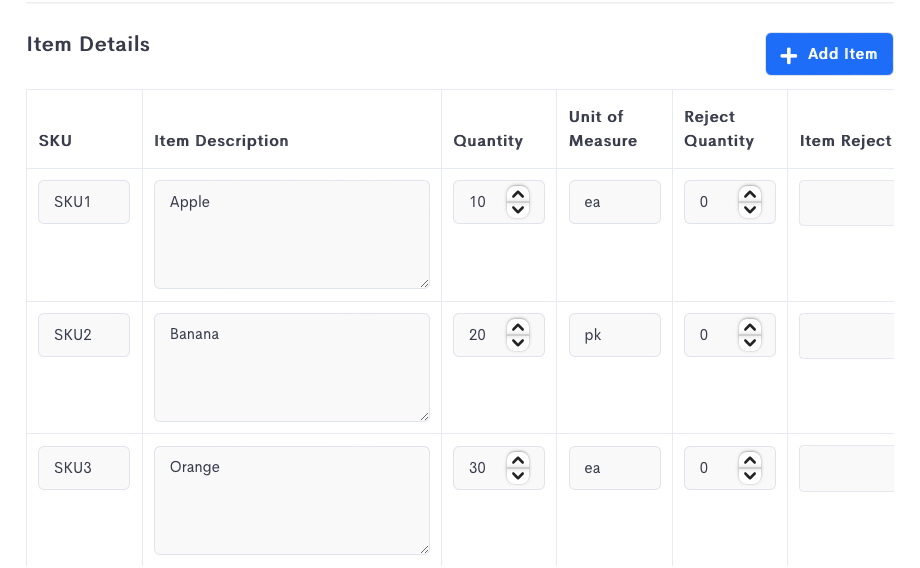
Tracking No. Switching the option on will have the Tracking No. information of your job appearing at the bottom of the Shipping Label.
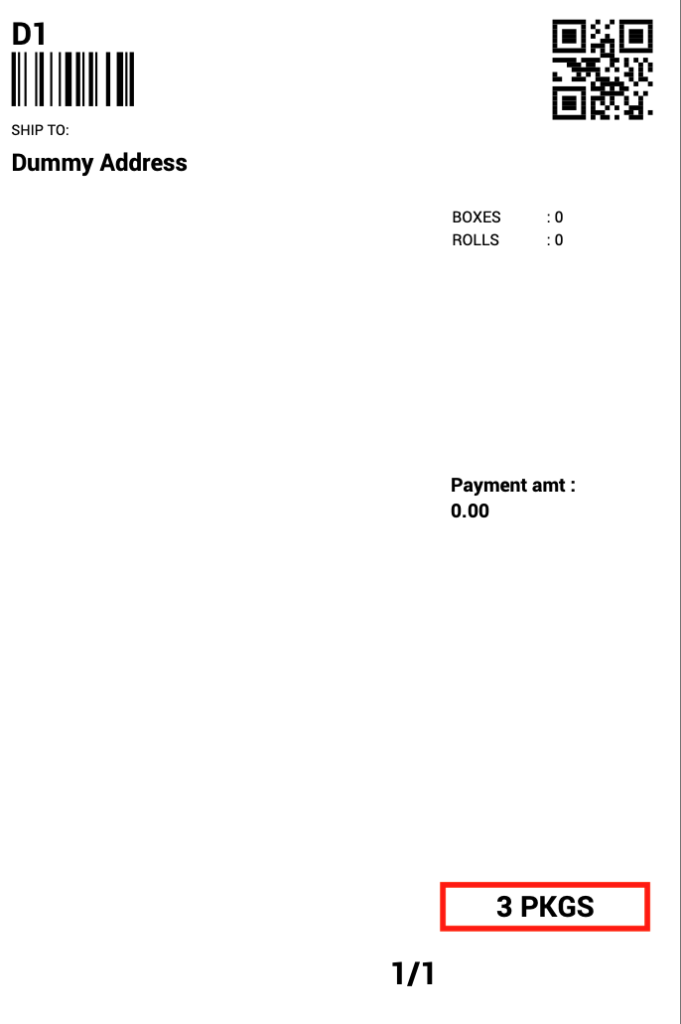
Hide Barcode Switching the option on will hide the Barcode in the Shipping Label.
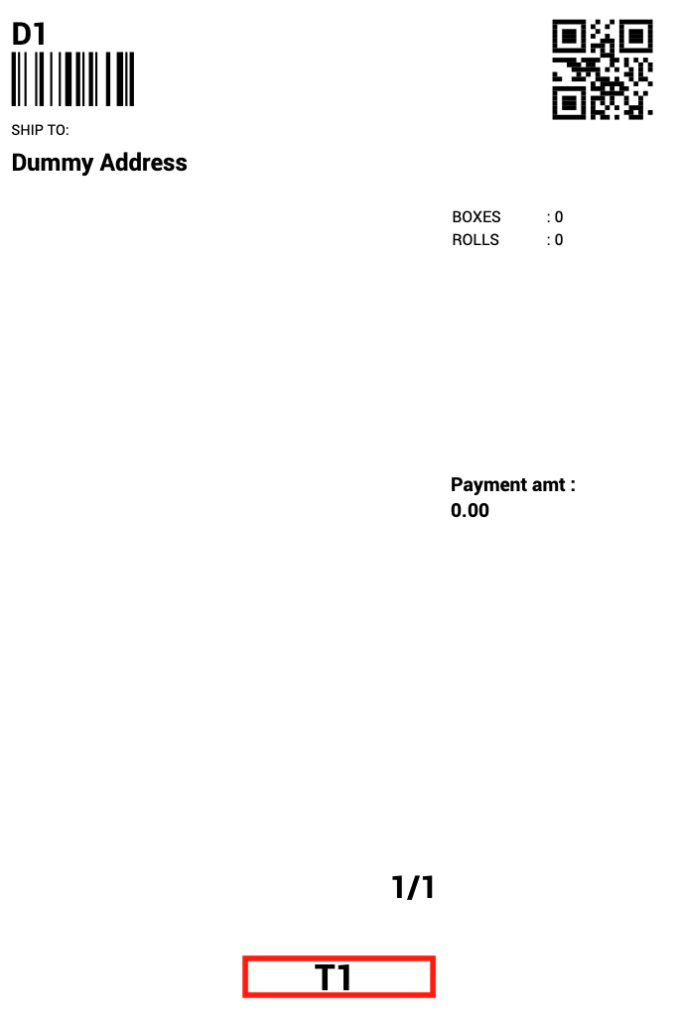
Hide QR Code Switching the option on will hide the QR Code in the Shipping Label.
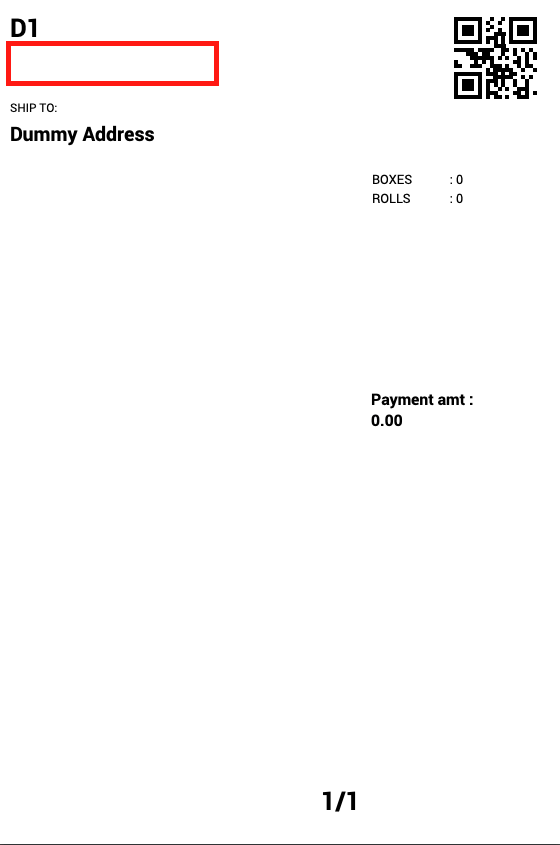
Use Uppercase Switching the option on will display the field information in Uppercase.
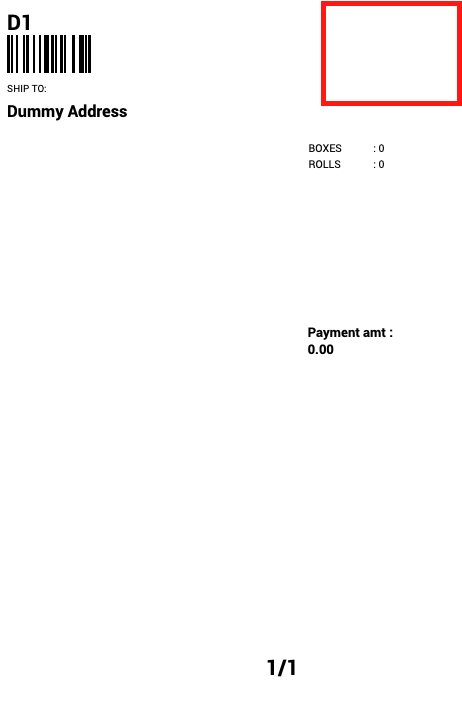
Hide phone number Switching the option on will hide the phone number in the Shipping Label.
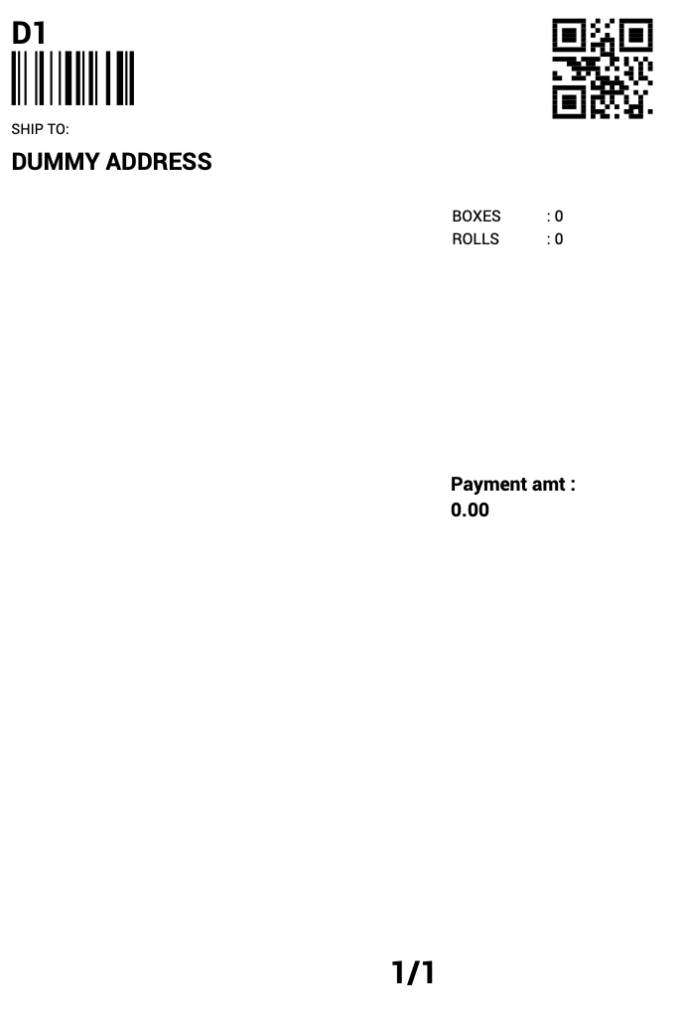
Include Vehicle Name / Include Run Number / Include Job Sequence Switching the following options on will display the Vehicle Name, Run Number and / or Job Sequence in the Shipping Label.
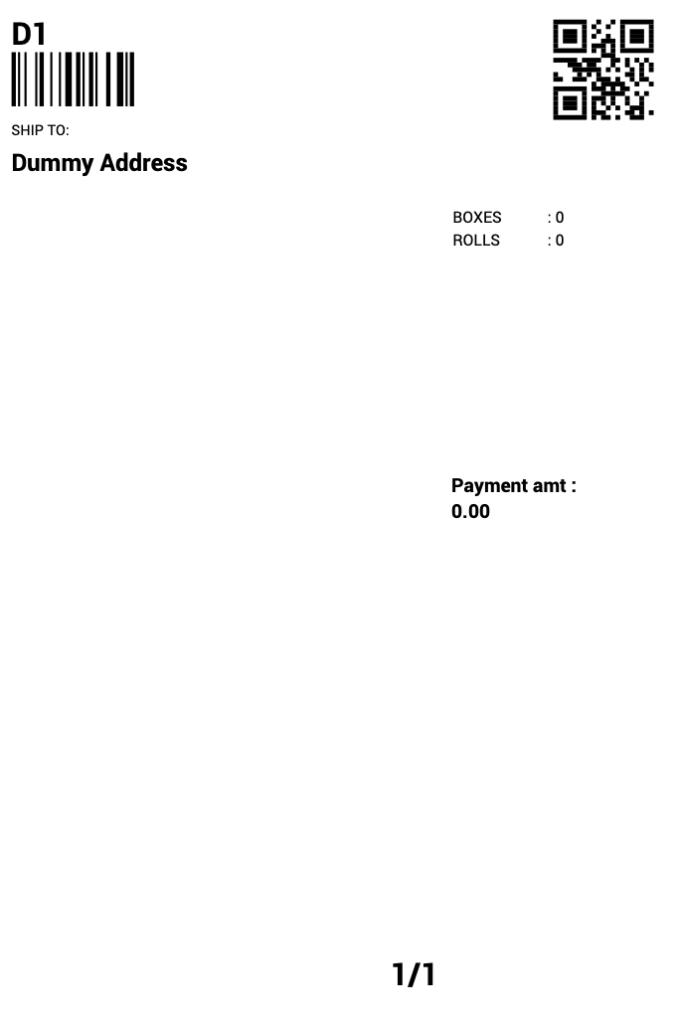
Customized Labels
- If you wish to rename the labels to suit your needs, you may rename them here.
- SHIP TO
- PHONE
- SHIP FROM
- ITEMS
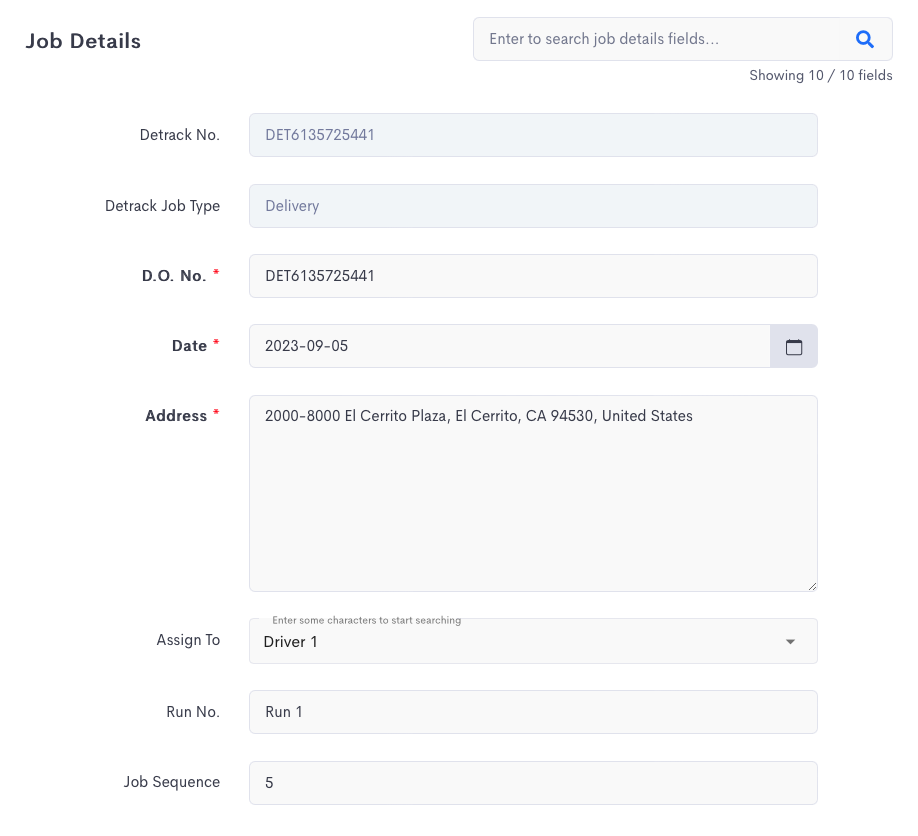
Editing Of Unit of Measurement For WeightTo edit the unit of Measurement For Weight, navigate to Settings > Organization > General, enter the value into the Weight field.