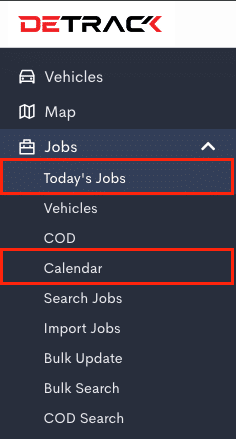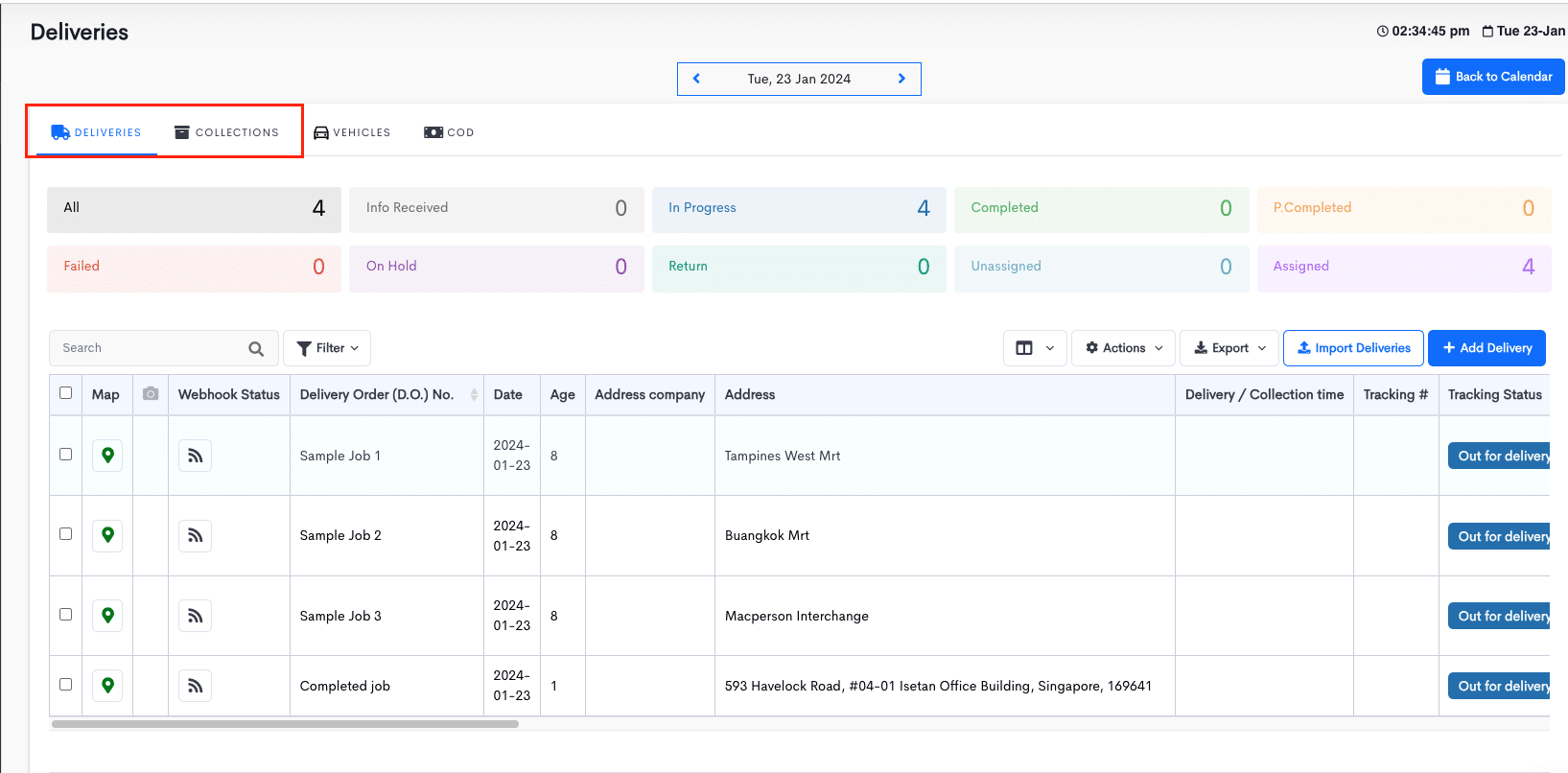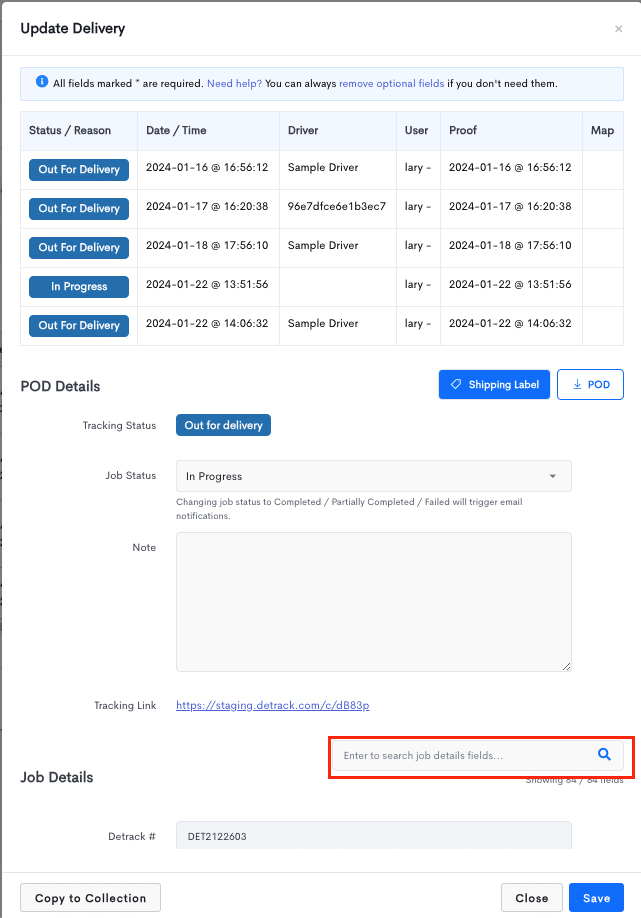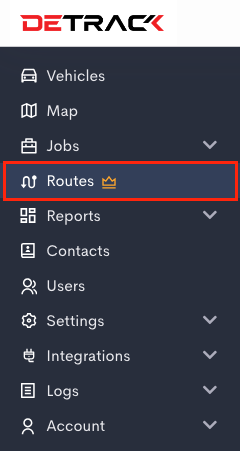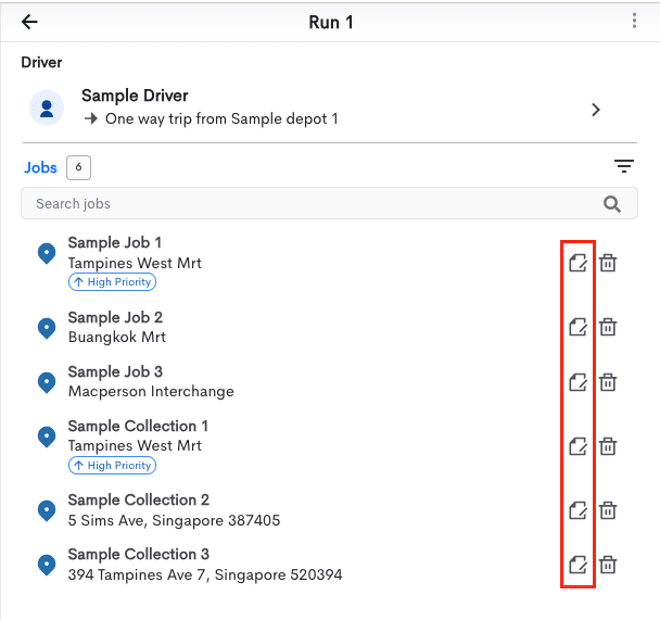This article will provide the steps for editing details of a Job in a Route within Detrack Route Optimization. Do note that if your existing route contains a completed job, you will be unable to edit the route. There are 2 methods to edit the job details.
- Through the Update Jobs window (Under Jobs)
- Editing the job details in the job panel (In the Routing page)
Update Jobs window
- Navigate to the Jobs table (Today’s Jobs if same date or Calendar to select a different date)
- Select the Deliveries or Collections tab to find the job you wish to edit.
- Select the Job you wish to edit. The Update Delivery/Collection popup will appear.
*It is advised to use the search job details bar.
- The following Job Details will be shown/used for routing.
- Instructions => Instructions for your driver to appear in the Driver App.
- D.O. No. => Unique identifier of the job for the day.
- Deliver To / Collect From => The name of Recipient or Sender.
- Last Name => The last name of Recipient or Sender.
- Phone No. => Recipient’s phone number.
- Job Sequence => Order of the job in the run. Your vehicle may follow this sequence number to perform the delivery. To adjust this value, please click and drag to rearrange the job in the job list.
- Time Window From => Start time when the job is available to receive the delivery / collection. To be used in conjunction with Time Window Till.
- Time Window Till => End time when the job is available to receive the delivery / collection. To be used in conjunction with Time Window From.
- Priority => Jobs with a higher priority have a lower chance of getting dropped from the planning if the route is unable to accommodate all the jobs.
- Service Time => The time required to perform the job, for example, the time taken to find a parking lot, load/unload the goods, time for installation etc.
- Weight => Weight of the package.
- Click on the Save Button.
Edit Jobs panel in Routes
- Navigate to Routes.
- Create a new route or edit an existing route.
- In the Routing page, press the edit button for a job (For an optimized route, you will need to click on the Edit route button first). A new panel with the job details will appear.
- The following Job Details will be shown/used for routing.
- Instructions => Instructions for your driver to appear in the Driver App.
- D.O. No. => Unique identifier of the job for the day.
- Deliver To / Collect From => The name of Recipient or Sender.
- Last Name => The last name of Recipient or Sender.
- Phone No. => Recipient’s phone number.
- Job Sequence => Order of the job in the run. Your vehicle may follow this sequence number to perform the delivery. To adjust this value, please click and drag to rearrange the job in the job list.
- Time Window From => Start time when the job is available to receive the delivery / collection. To be used in conjunction with Time Window Till.
- Time Window Till => End time when the job is available to receive the delivery / collection. To be used in conjunction with Time Window From.
- Priority => Jobs with a higher priority have a lower chance of getting dropped from the planning if the route is unable to accommodate all the jobs.
- Service Time => The time required to perform the job, for example, the time taken to find a parking lot, load/unload the goods, time for installation etc.
- Weight => Weight of the package.
- Click Save to save the changes.