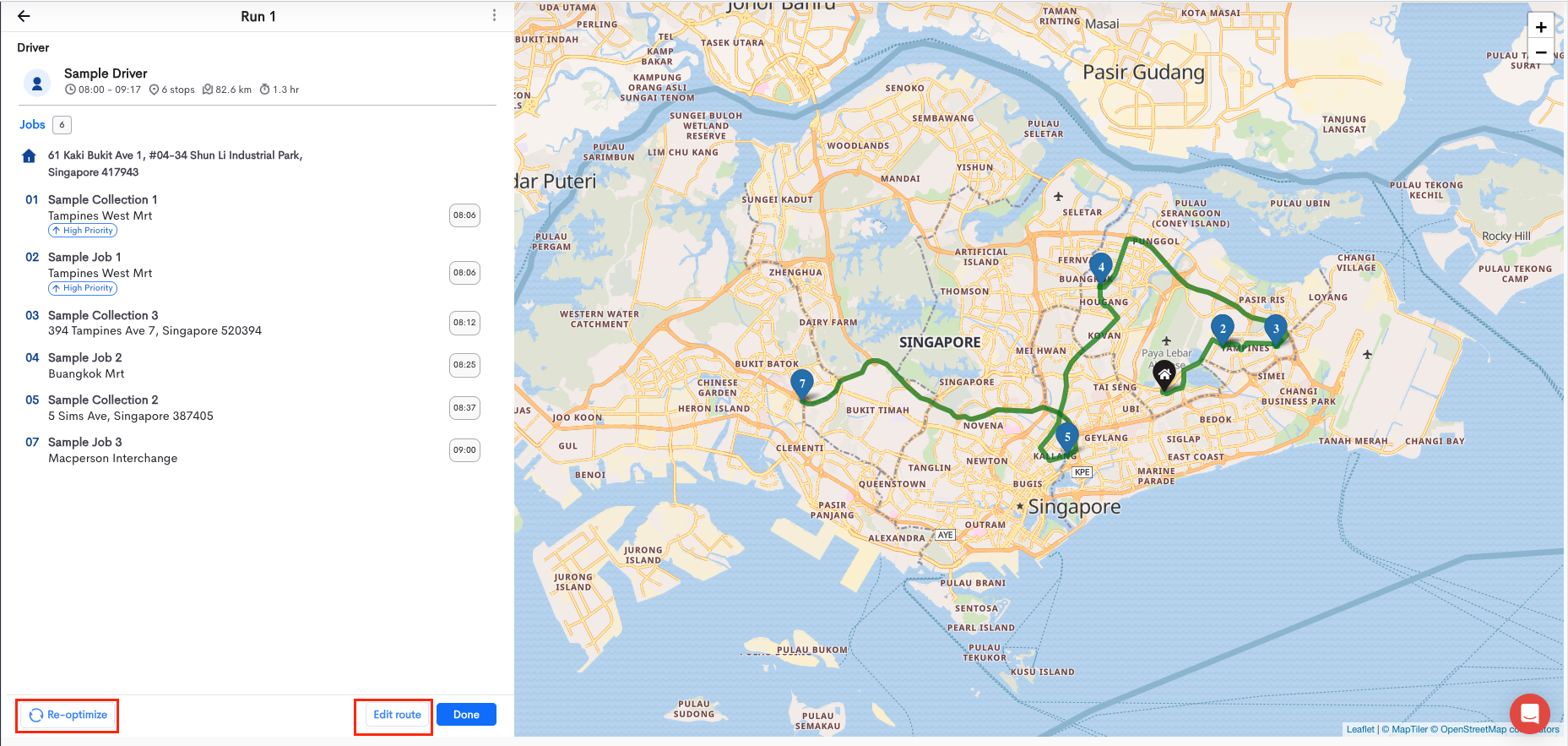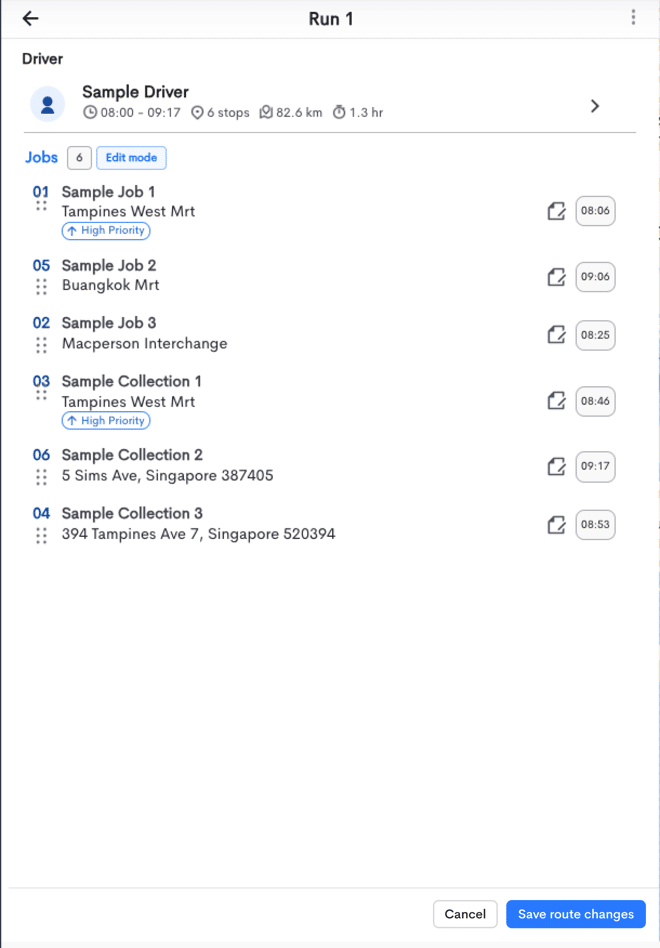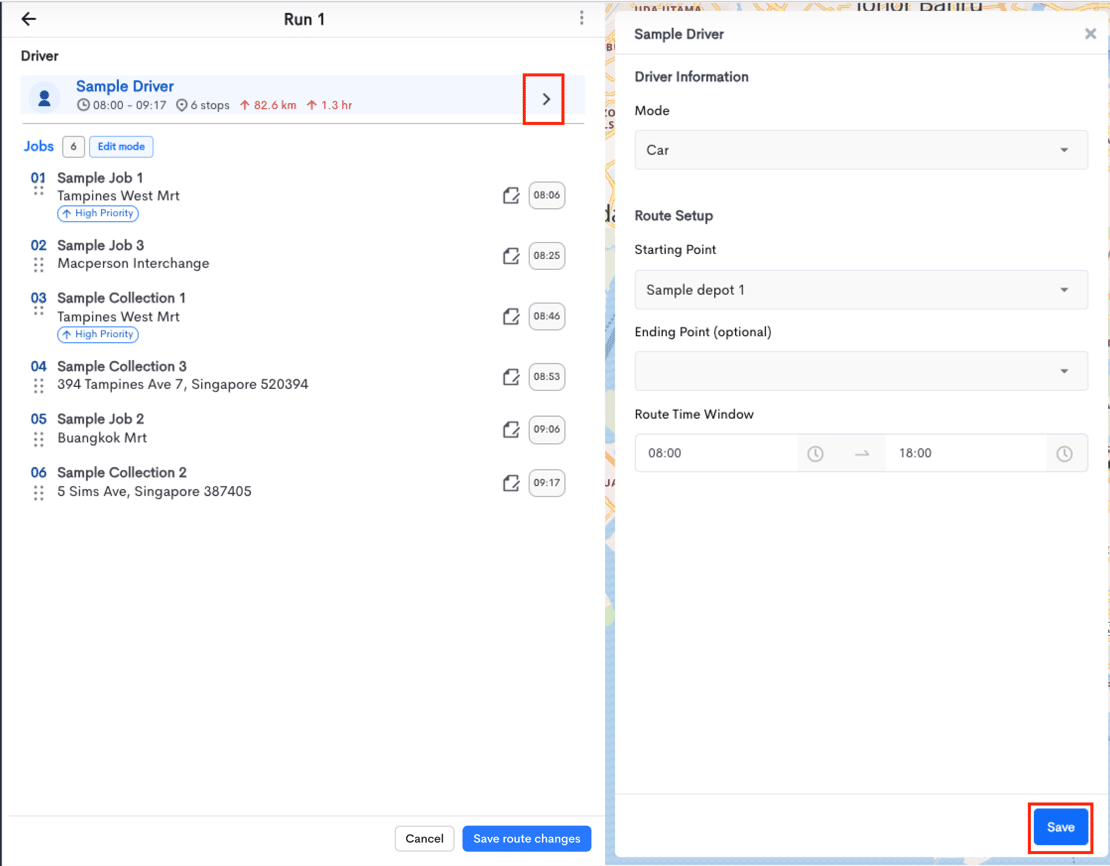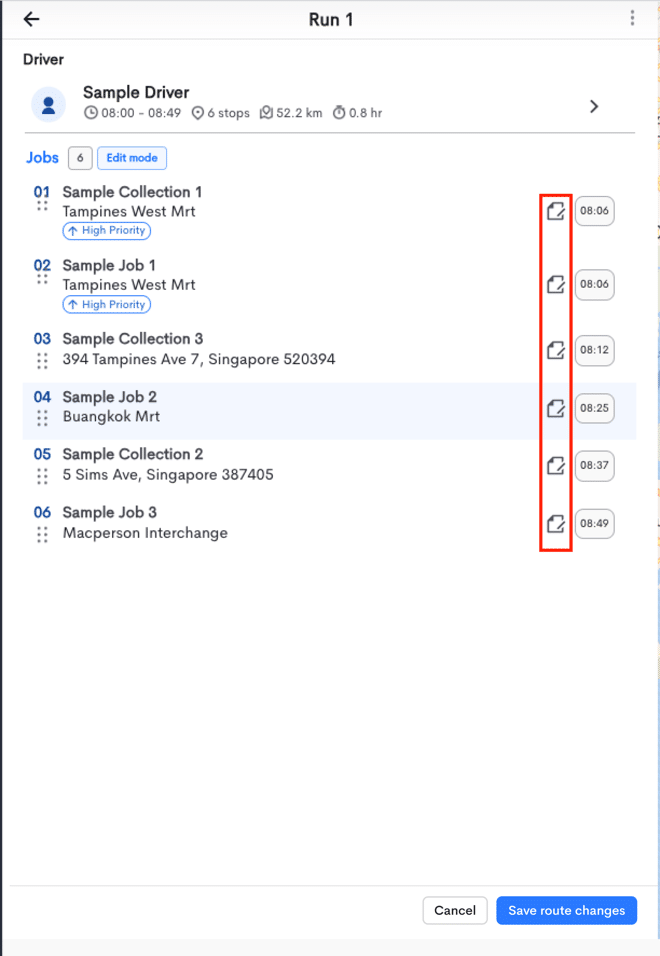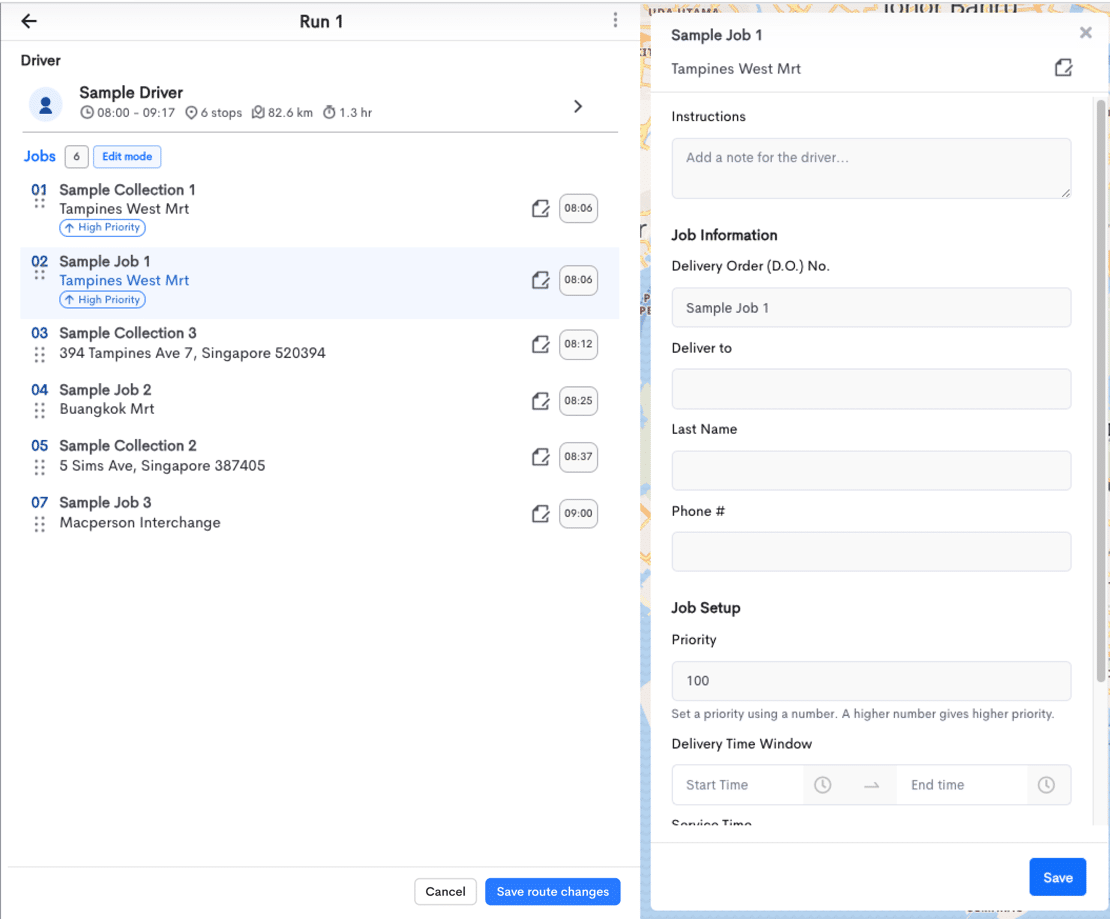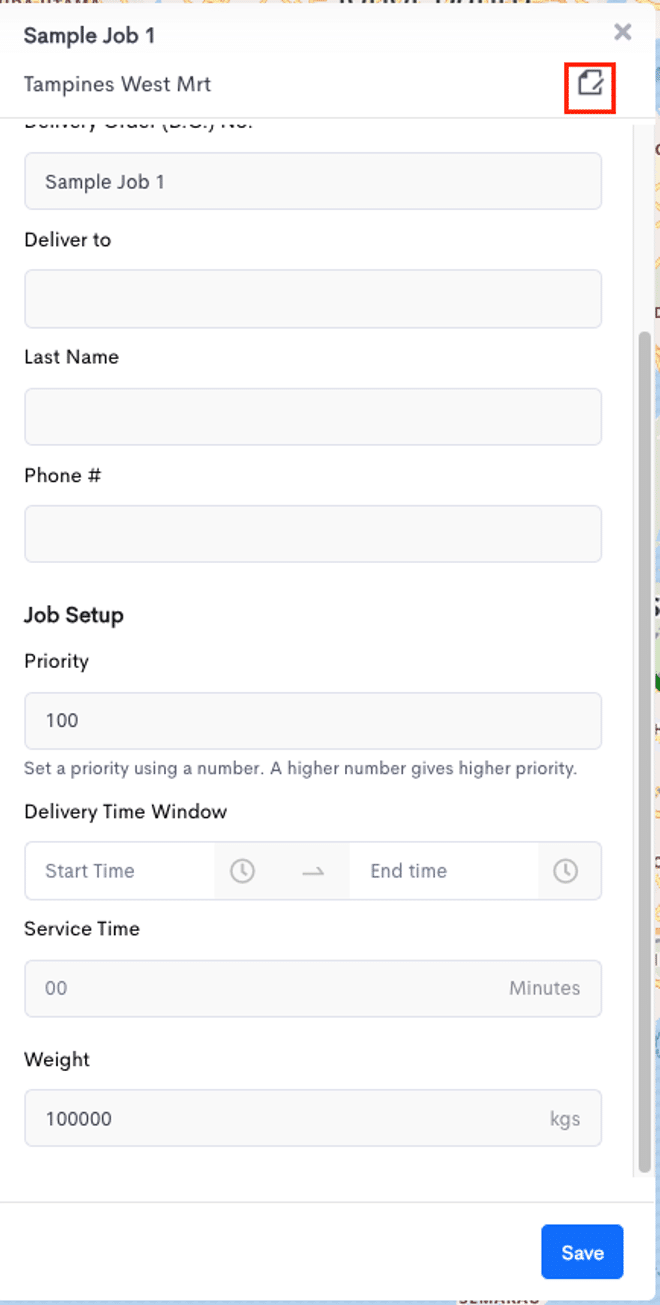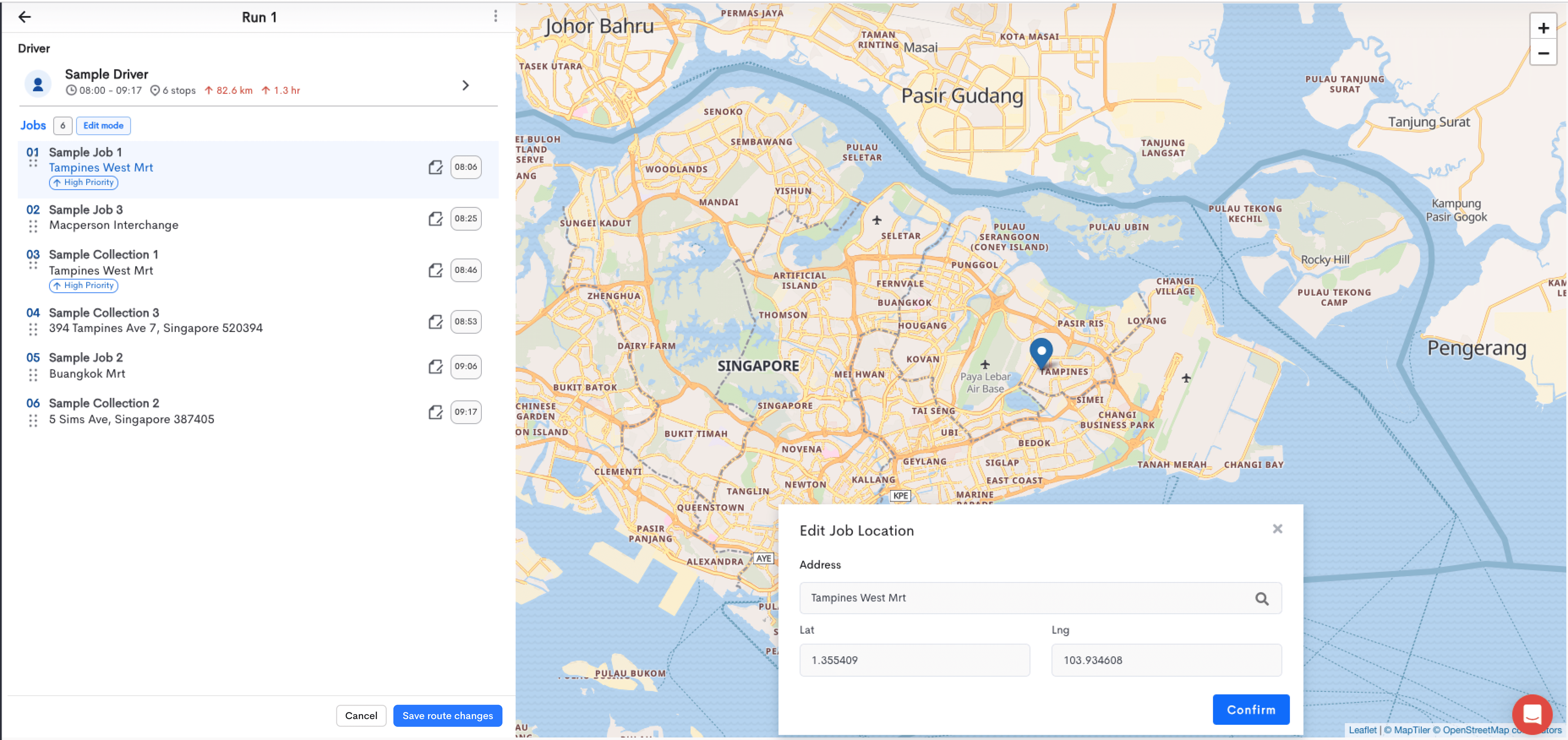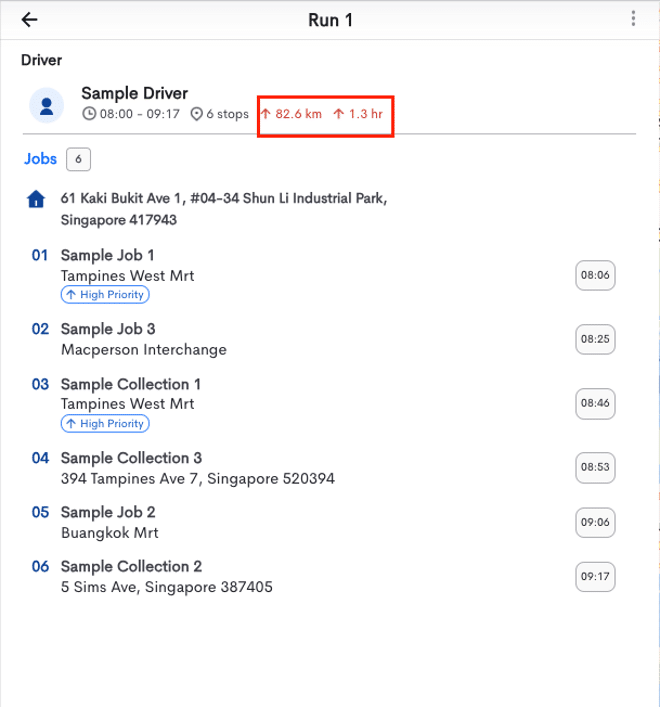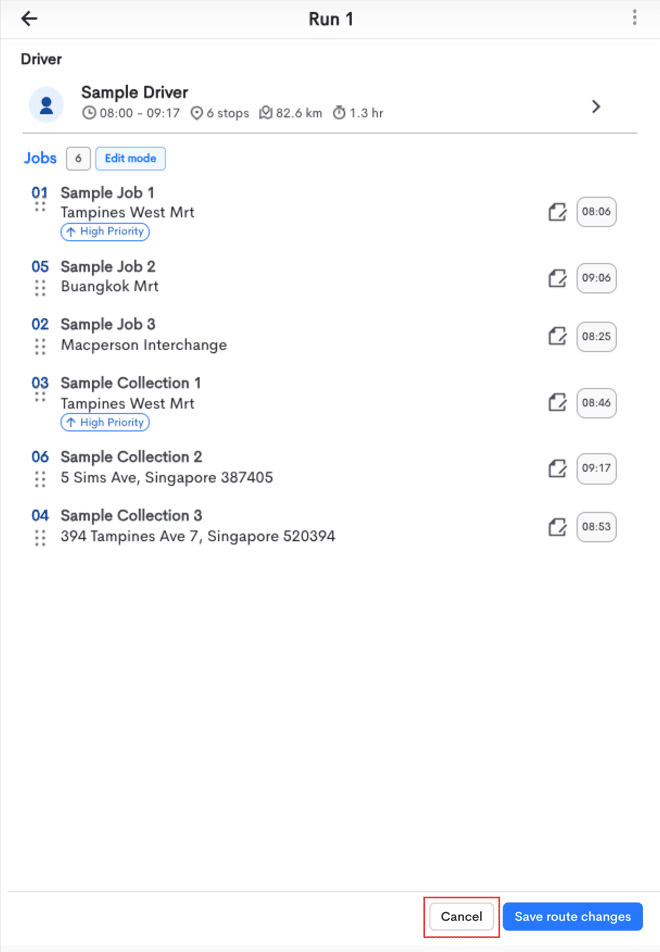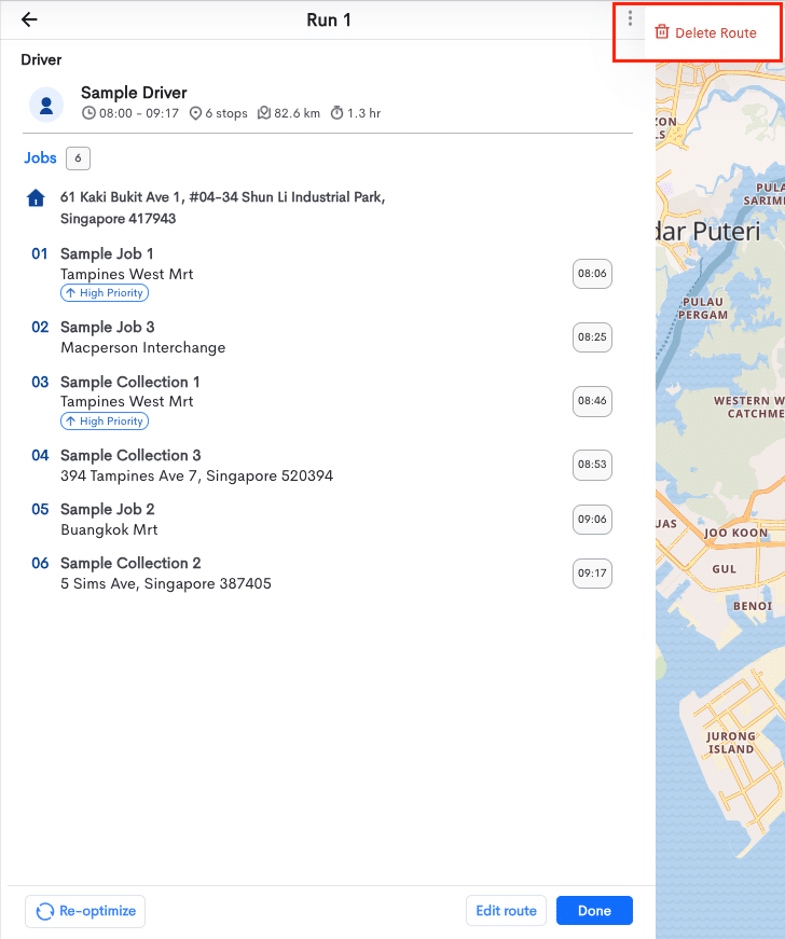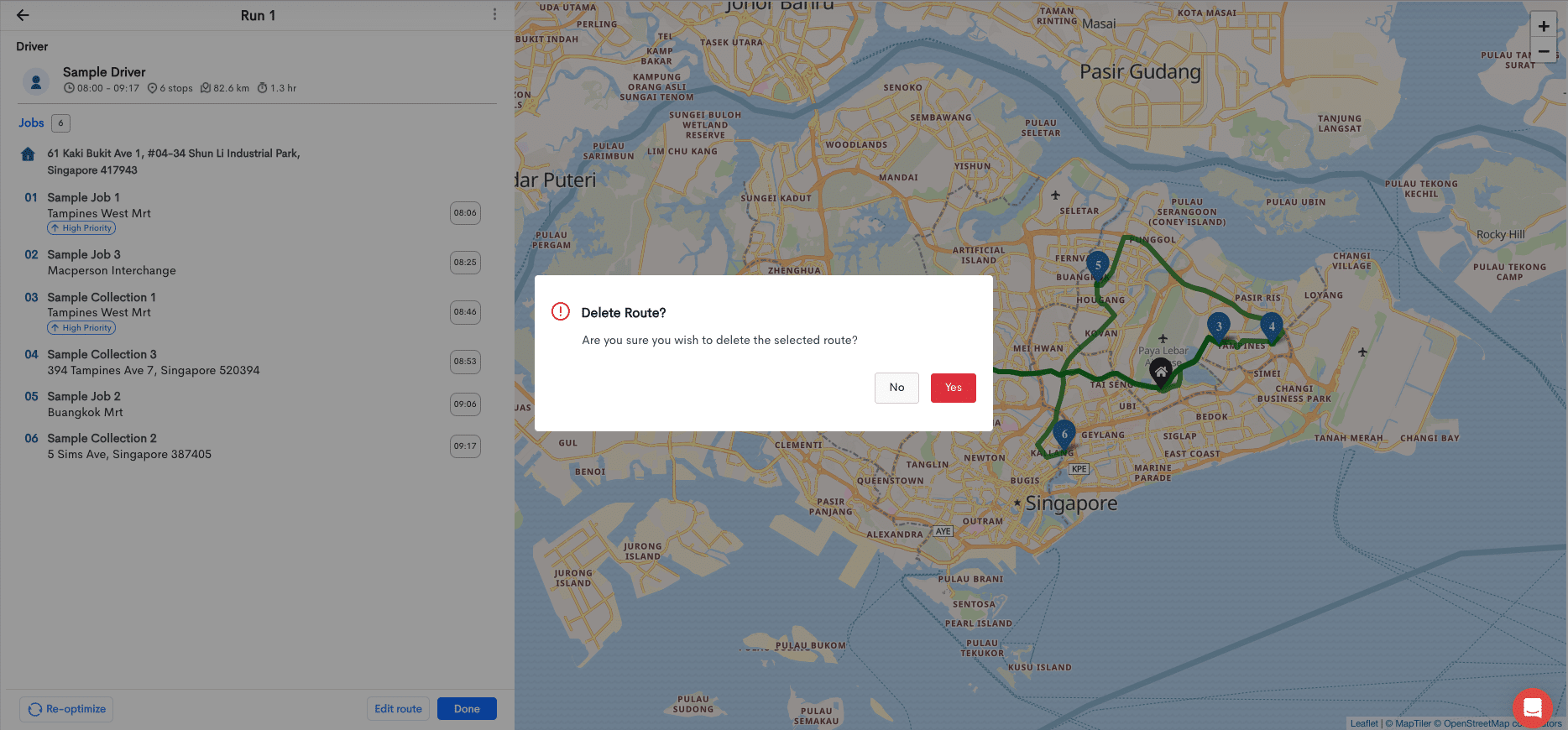This article will provide the steps for editing a route after Optimization.
Note:If you have completed jobs in the route, you will be unable to edit the existing route.
Steps
- Under Routes, select an existing optimized route.

- In the routing page, you can click 1) the Edit route button to edit the route details. 2) the Re-optimize button to re-optimize the route.
- After clicking the Edit route button, the side panel will change. You are now free to edit the details of the Route, Vehicle and Jobs.
- To edit the route and vehicle details, click on the > icon and edit the details shown in a new window. You can edit the following details
- Mode => Determines the path distance used for generating the route. Certain vehicles can only travel on certain roads.
- Starting Point => Starting Location of the route.
- Ending Point (Optional) => Ending Location of the route.
- Route Time Window => The route will be within this time window.
Once done, Press Save.
- To edit job, click on the edit icon button as highlighted below.
- The following window with the following details you can edit
- Instructions => Instructions for your driver to appear in the Driver App.
- D.O. No. => Unique identifier of the job for the day.
- Deliver To / Collect From => The name of Recipient or Sender.
- Last Name => The last name of Recipient or Sender.
- Phone No. => Recipient’s phone number.
- Job Sequence => Order of the job in the run. Your vehicle may follow this sequence number to perform the delivery. To adjust this value, please click and drag to rearrange the job in the job list.
- Priority => Jobs with a higher priority have a lower chance of getting dropped from the planning if the route is unable to accommodate all the jobs.
- Time Window From => Start time when the job is available to receive the delivery / collection. To be used in conjunction with Time Window Till.
- Time Window Till => End time when the job is available to receive the delivery / collection. To be used in conjunction with Time Window From.
- Service Time => The time required to perform the job, for example, the time taken to find a parking lot, load/unload the goods, time for installation etc.
- Weight => Weight of the package.
- To edit the Latitude and Longitude of the job, click on the edit button located the top right.
- The following box will appear. To update the location Lat and Lng, you can 1) Edit the Address and click on the Magnifying glass icon. 2) Click and drag the pin. (Do note that the address will be left unchanged)
- If you wish to reorder the jobs, click and drag the entry. Once the job order is to your liking, click on the Save route changes button. You will see the updated Route statistics with the new job order.
- Else if you wish to stop editing and discard the changes, click on the Cancel button.
- To delete the route, click on the icon located on the top right of the window and select the Delete Route option.
- A pop window will appear asking for your confirmation. Select Yes to delete the route.