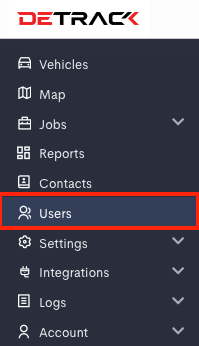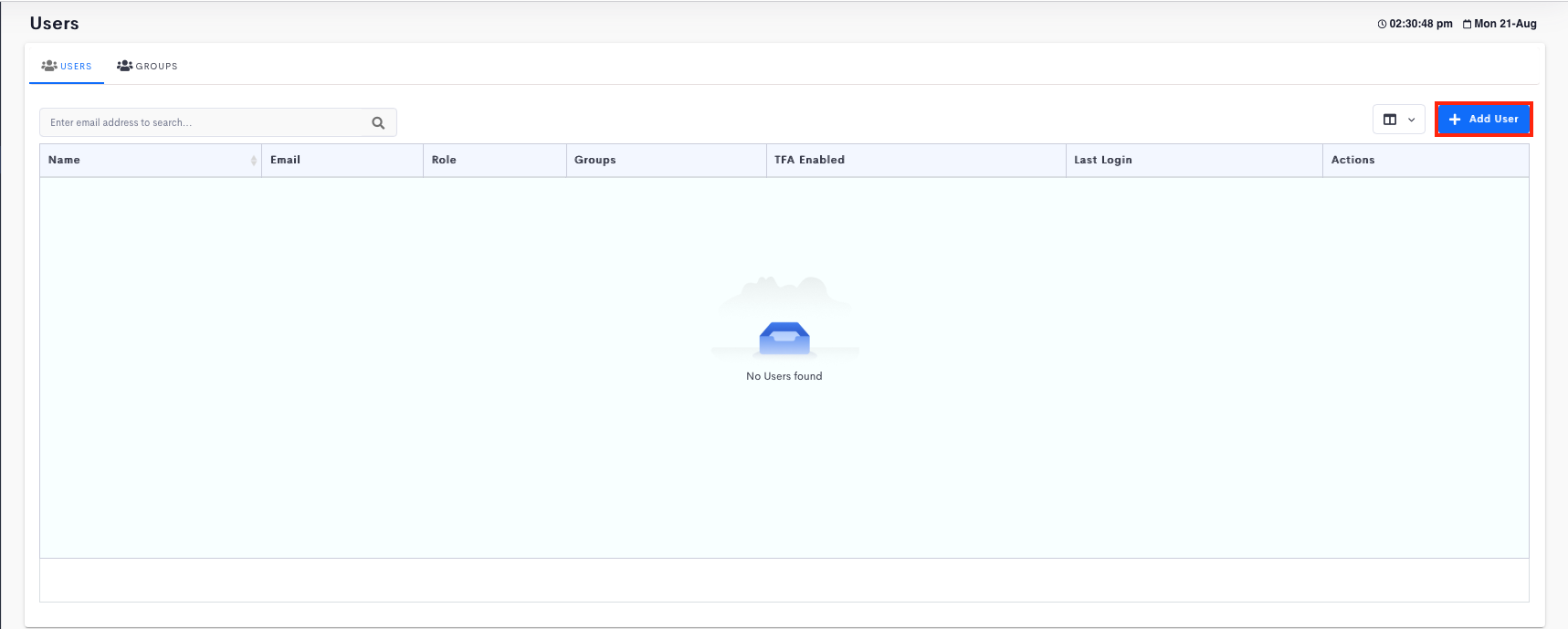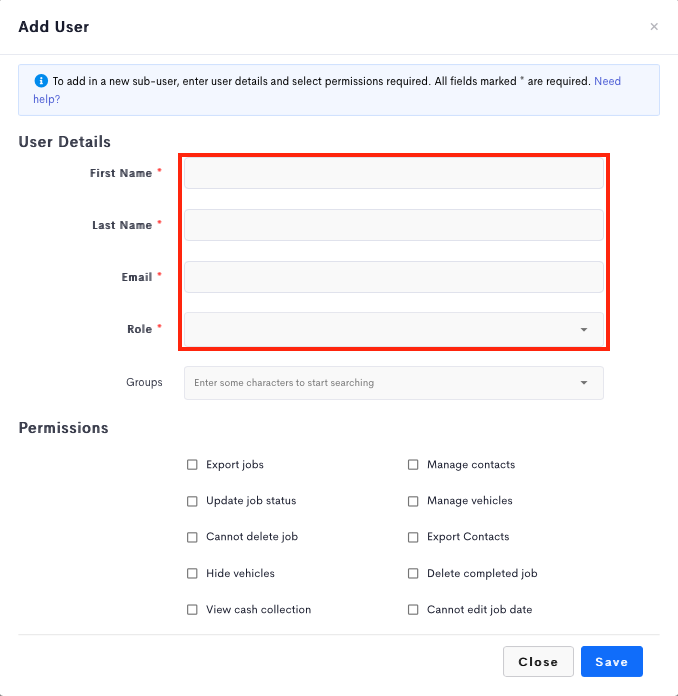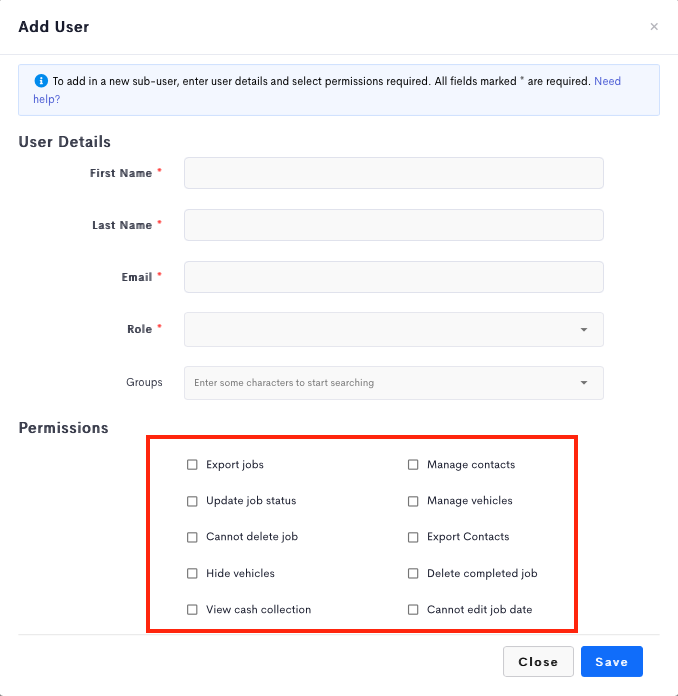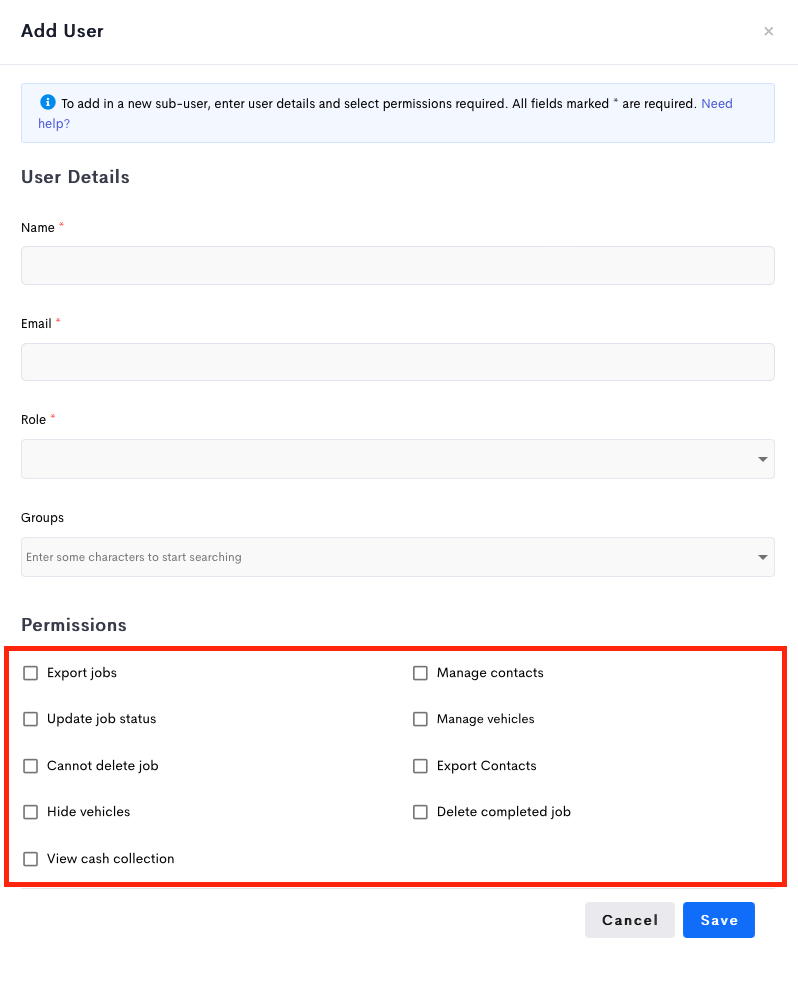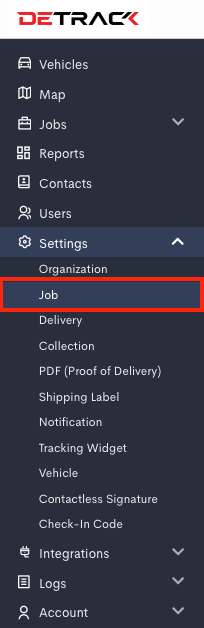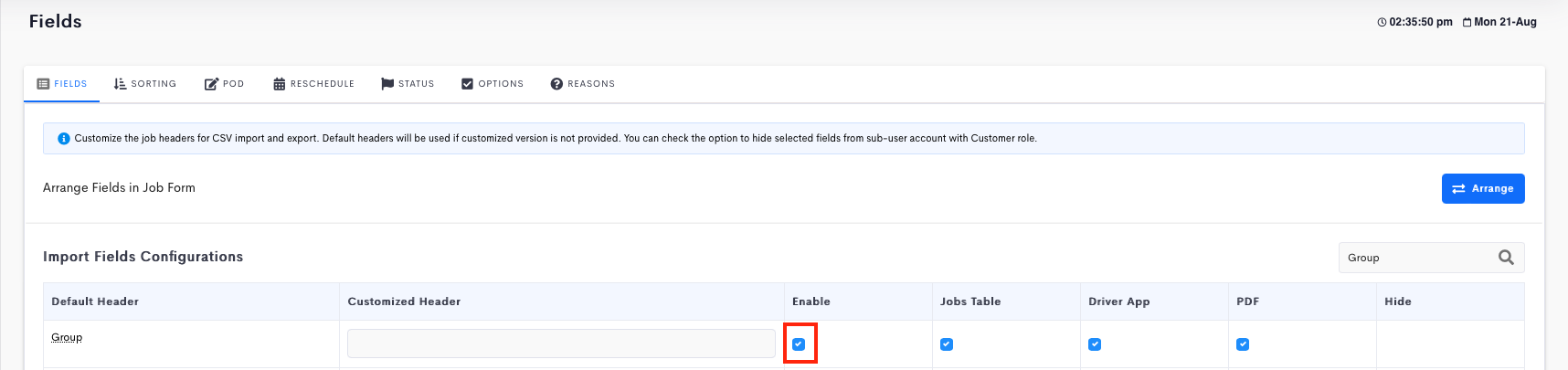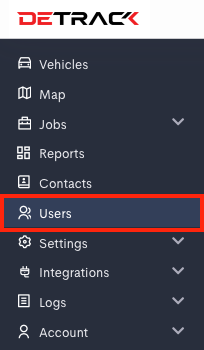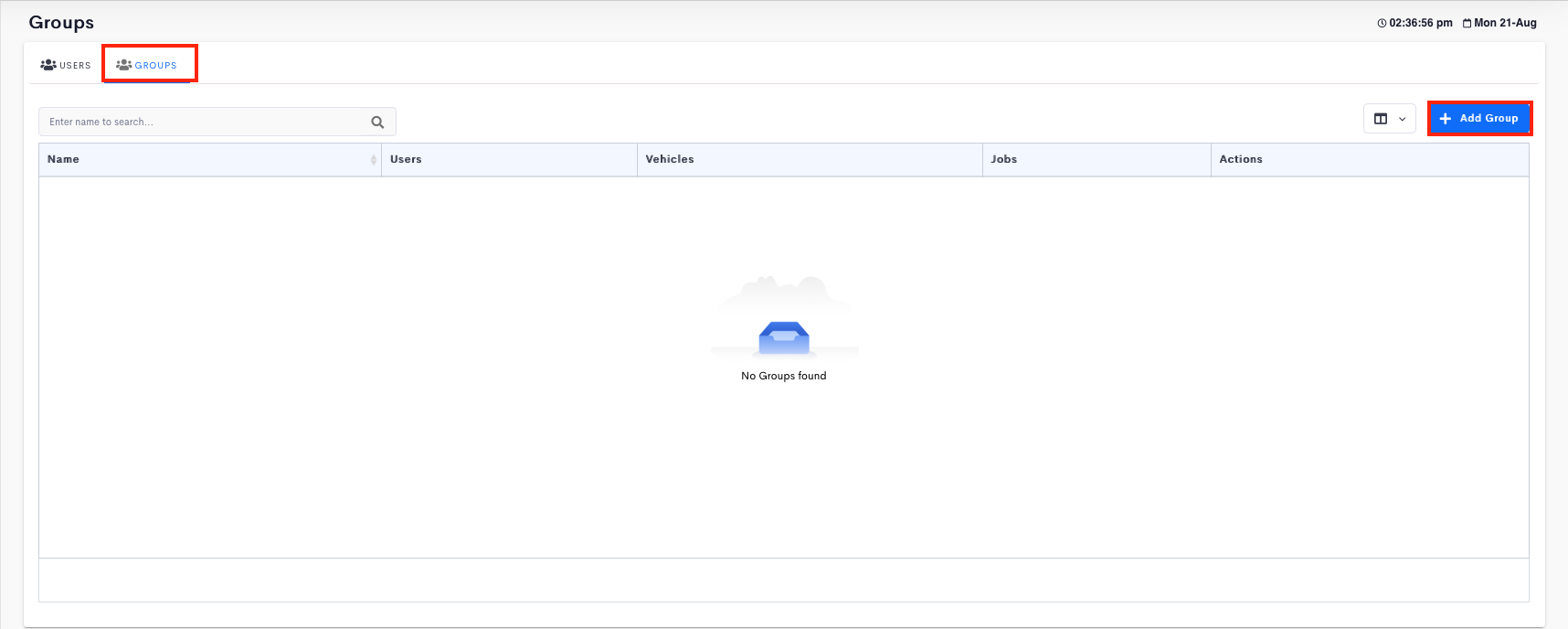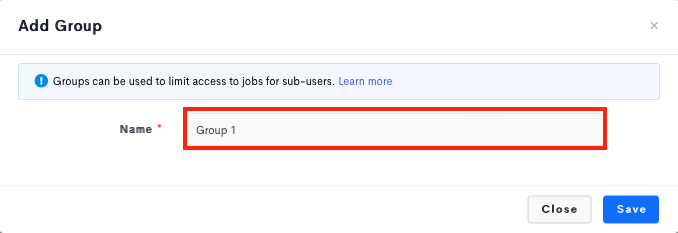Note: This process can only be performed by the Detrack Owner account.
Creating a Login for your Client
Steps
- Log in to your Detrack dashboard.
- Click on the Users tab and click on Add Users.
- Enter their Name, Email, Group (Optional) and Role.
- Set the Permissions and click Save.
Creating a Group for each of your Client
The Group field will be used as the unique identifier for each of your Client.
For data segregation by Client, you need to ensure that each Client has a unique Group Name (If you have a WMS system that export the delivery information in Excel, you can check if there is a field like Customer Code / ID that you can use to tag each delivery).
Steps
- Go to Settings and click on Jobs
- Click on Fields tab and check on the Group box. Click Save.
To add groups in your admin dashboard:
- Click Users.
- Click Group and click Add Group.
- Type the name of the group (name of Group has to be unique per client) and click Save.
Note: For newly added users who do not have an existing account with Detrack, an email will be sent for this new user to create a password to access the Group’s Detrack dashboard. Now your client will have their own Detrack login. They will be able to log in and start tracking their own deliveries when you start tagging your deliveries to their respective Groups. Your clients can log in to their own Detrack dashboard.
Frequently Asked Questions (FAQs)
| Will my client be able to see all my other deliveries belonging to other clients? |
| No, the Group function will segregate the deliveries according to their Group which means Group X will only see those deliveries that have been tagged to Group X. |
| Will my client be able to see my vehicles’ location? |
| By default, they will not be able to see the Vehicles tab that shows the current location, speed and other vehicle tracking information. What they will see is the delivery progress page (almost exactly like your own Detrack dashboard) but without vehicles tab. However, if you wish to allow your Clients to see the vehicle details, you can do so by adding vehicles to the respective Group. |
| Can I add more than one sub-user to each Client’s Group. |
| Yes, currently there is no limit imposed on the number of sub-users you can create for paying users. If your client has more than 1 CSO or managers who wish to login to Detrack, you can follow the steps above and add them in multiple sub-users assigned to the same Group. |
| Can I assign my own Manager or Staff to oversee some or all of the Client Groups? |
| Yes, you can create sub-users with their own roles from your own team and assign multiple Groups to them or assign the Groups to your existing sub-users. Each sub-user can belong to more than 1 Group. If you wish to add a Manager or CSO to ALL groups, just leave the Groups field empty when creating user and click Save.
Note: Users without an assigned Group is automatically assigned the ALL group, which gives them access to ALL jobs regardless of Groups they are tagged to. |