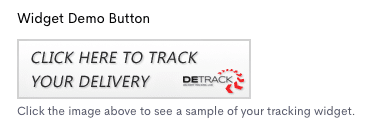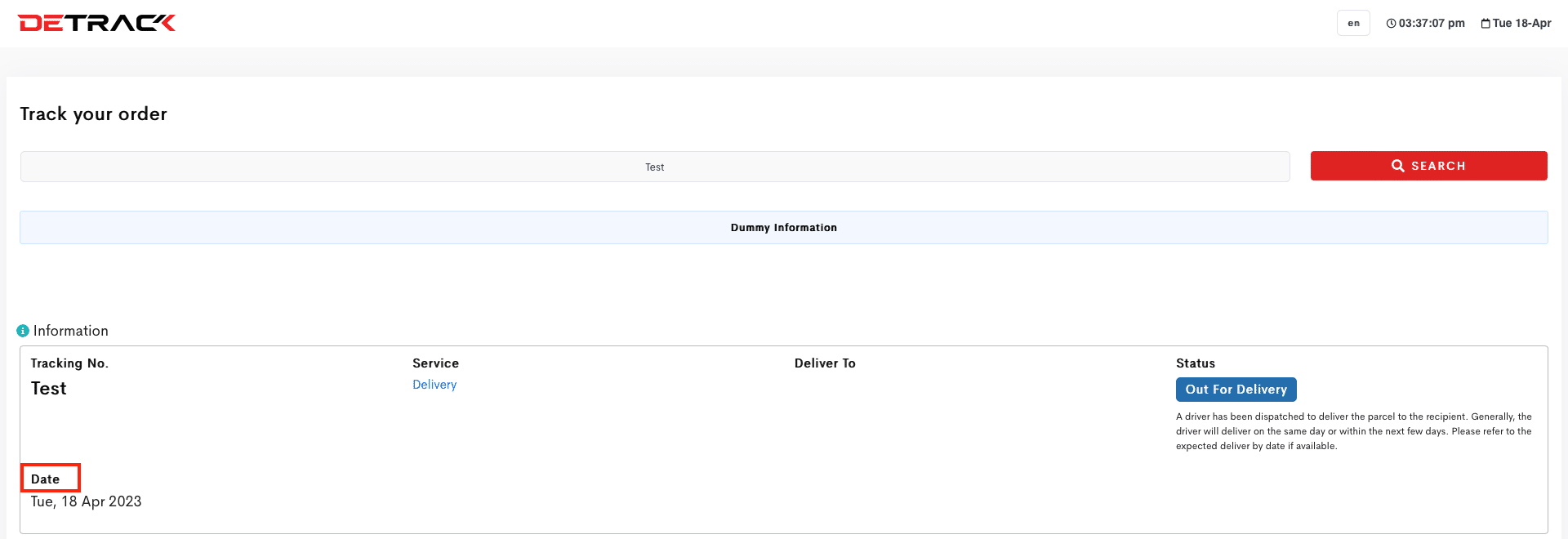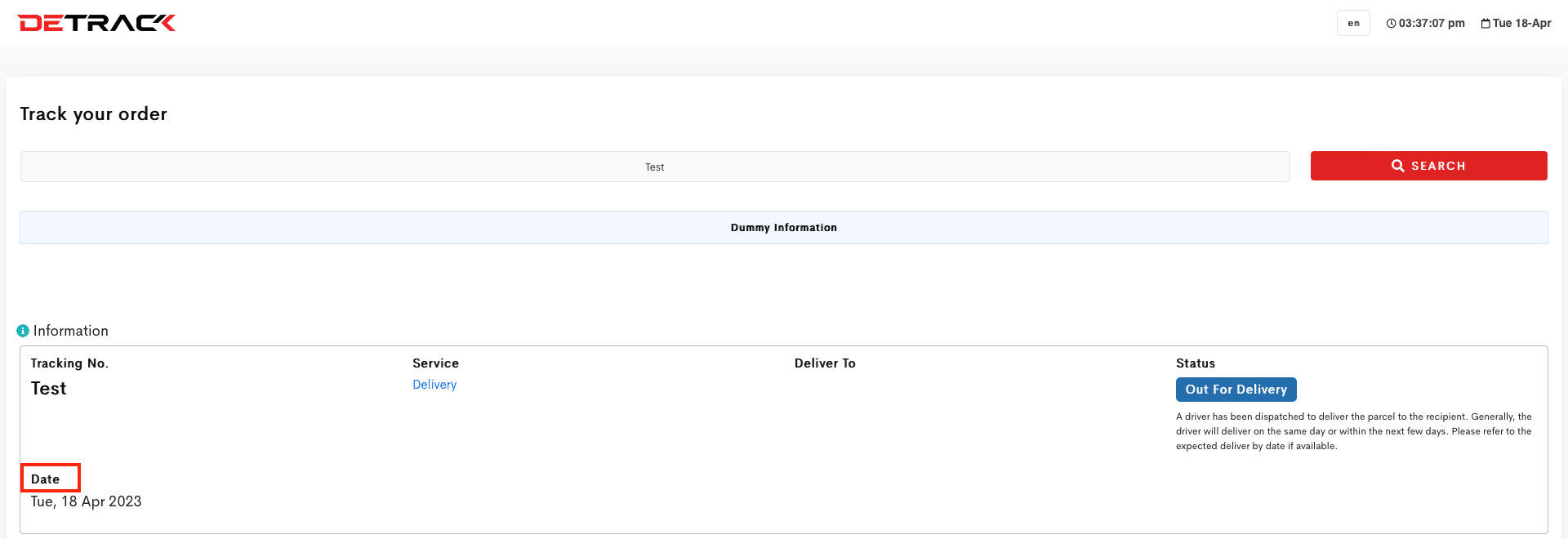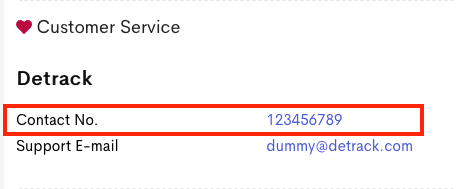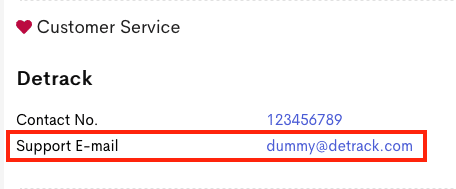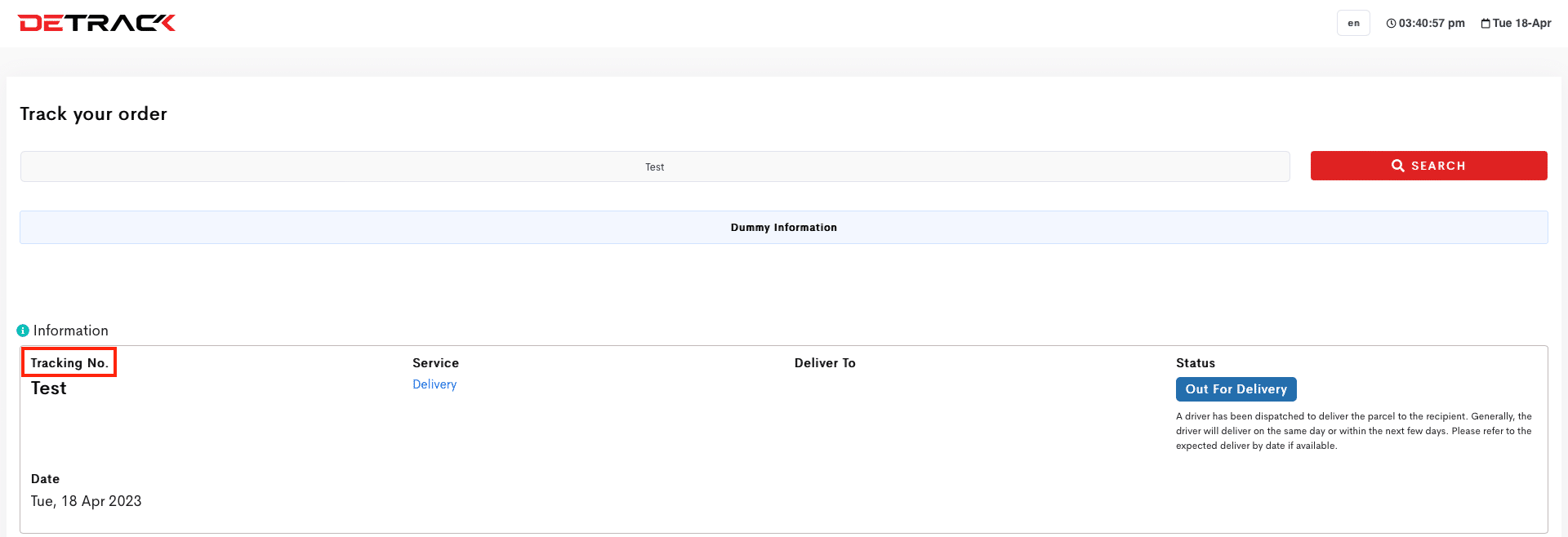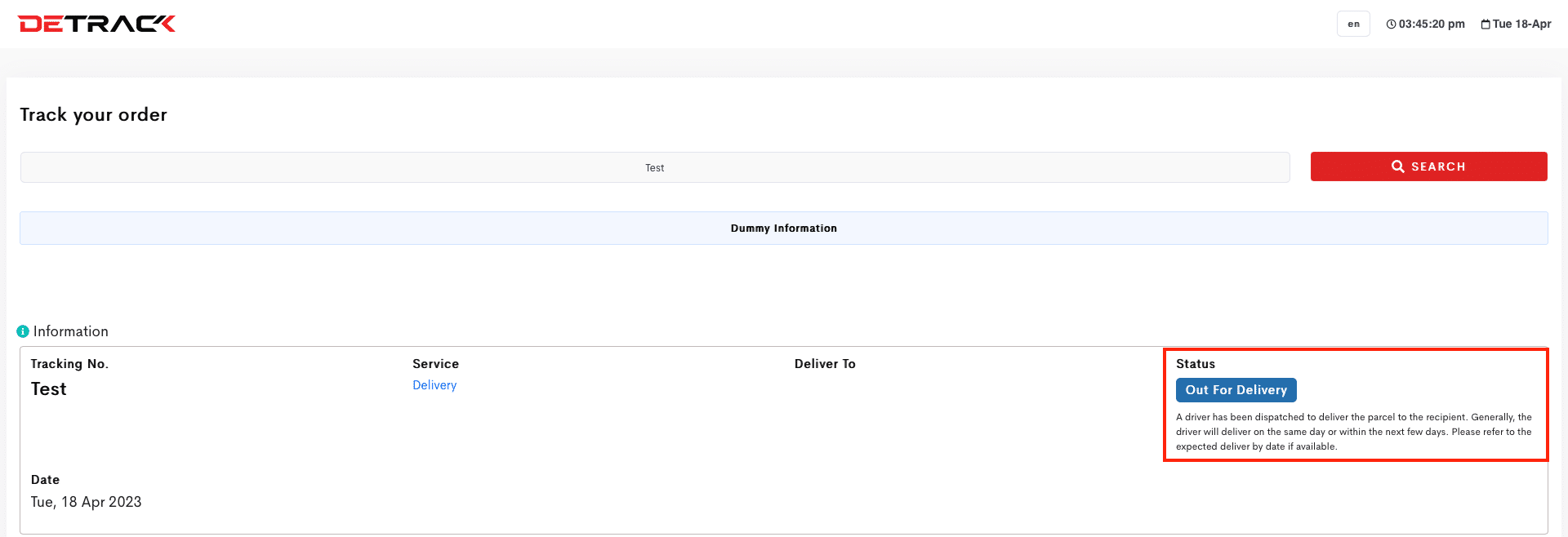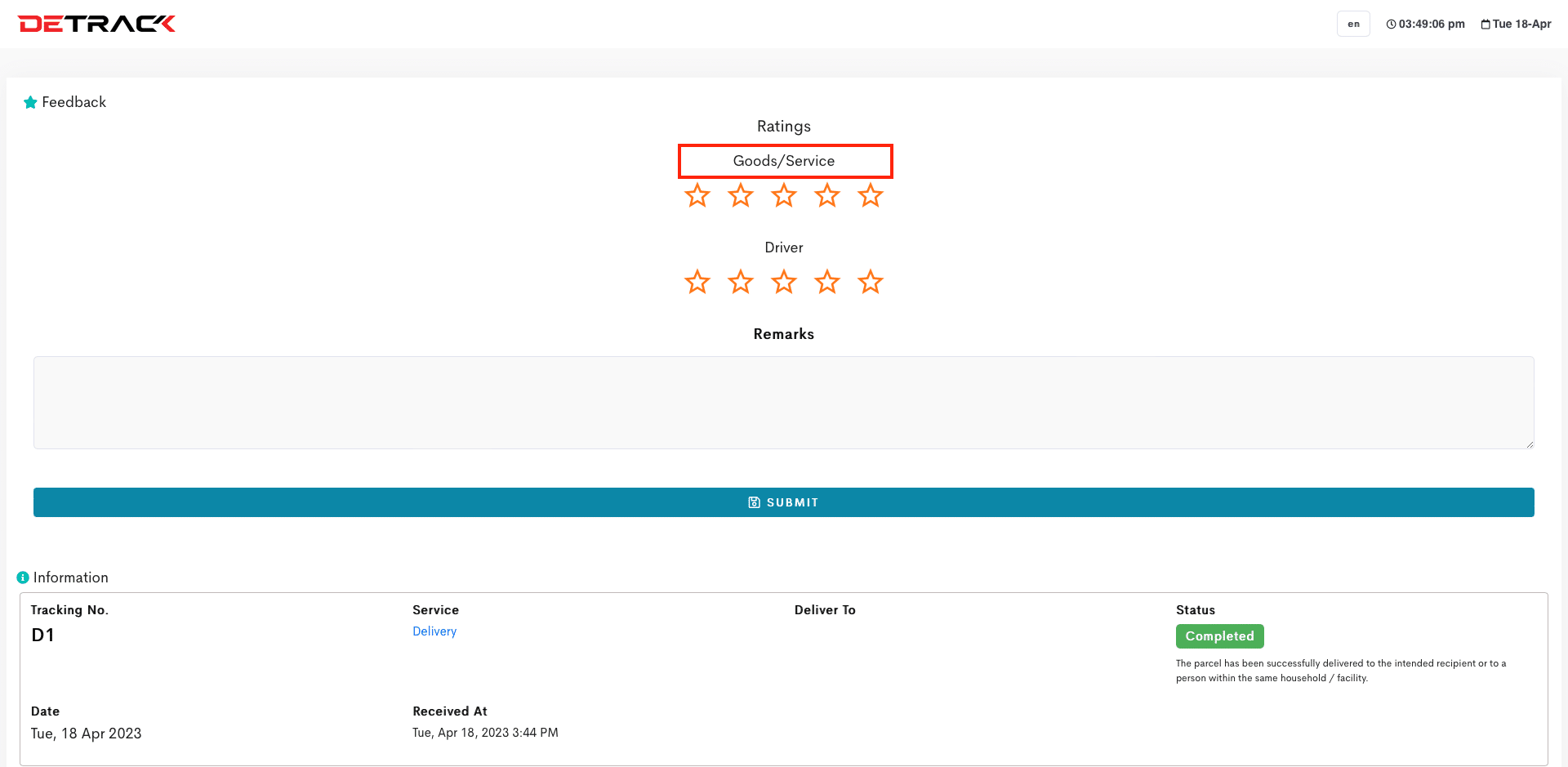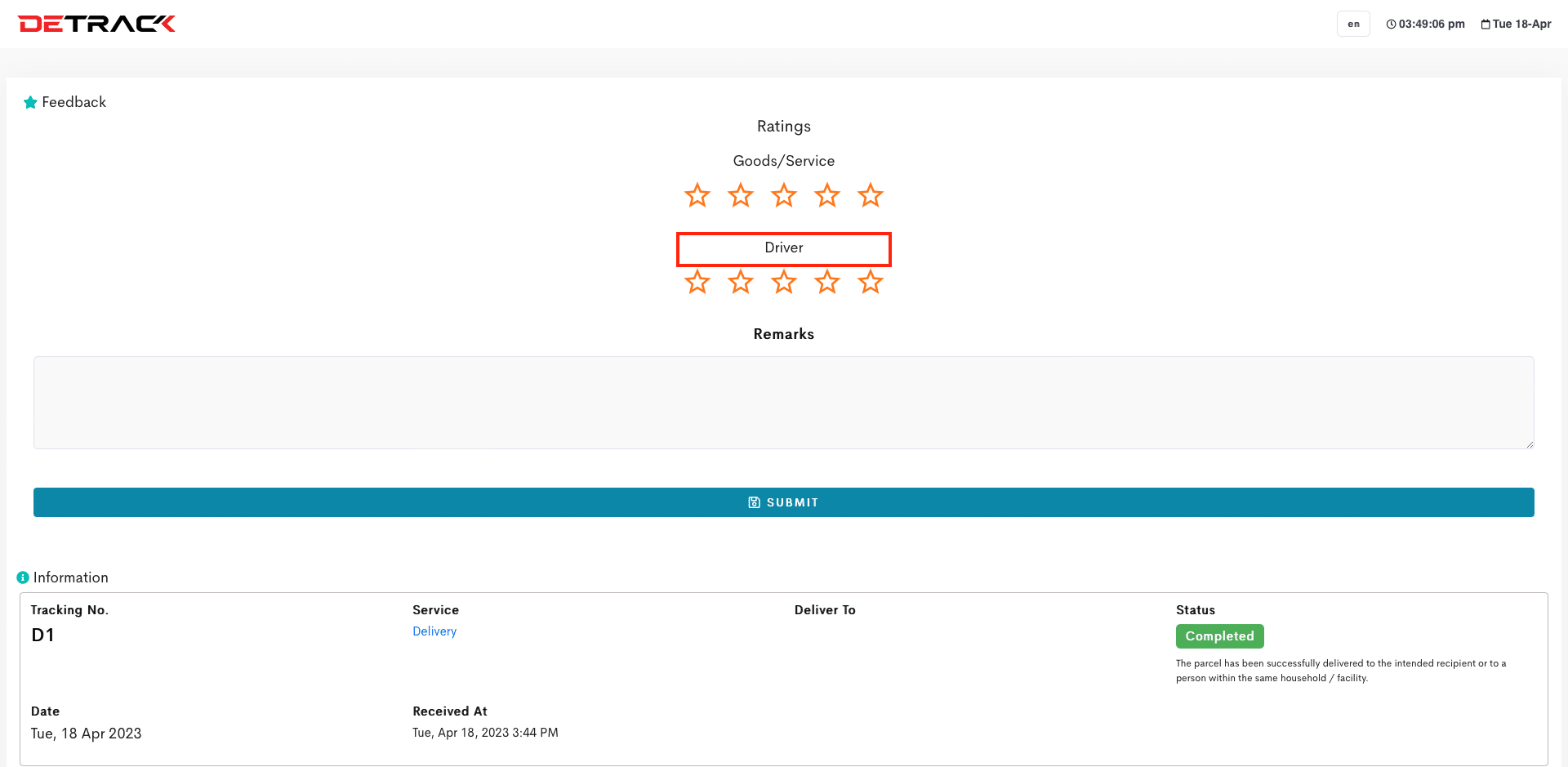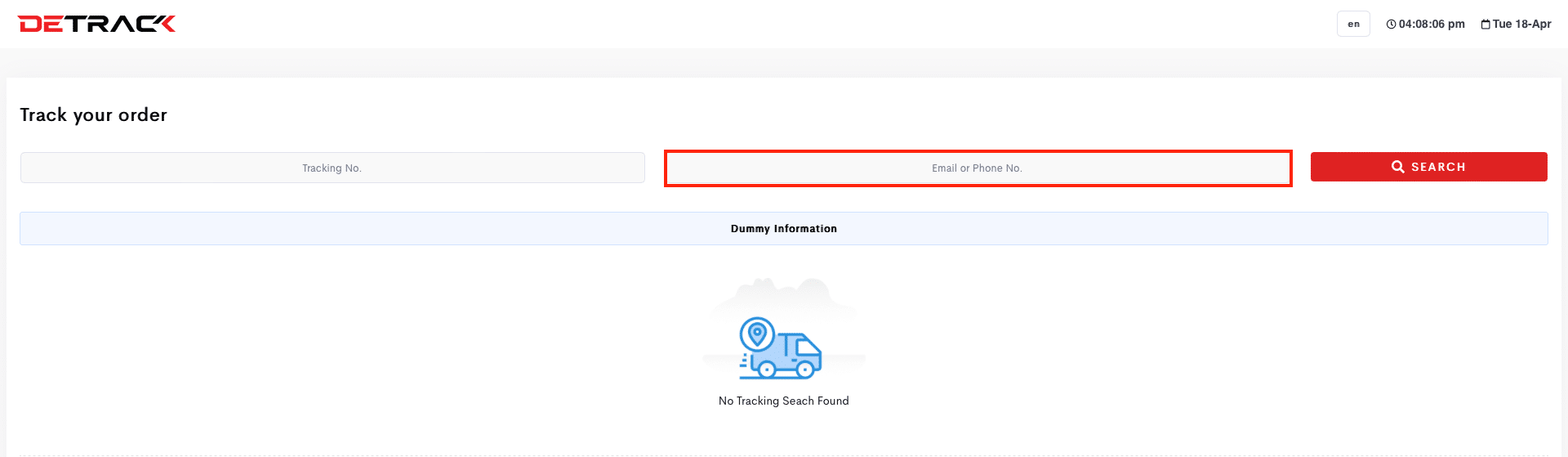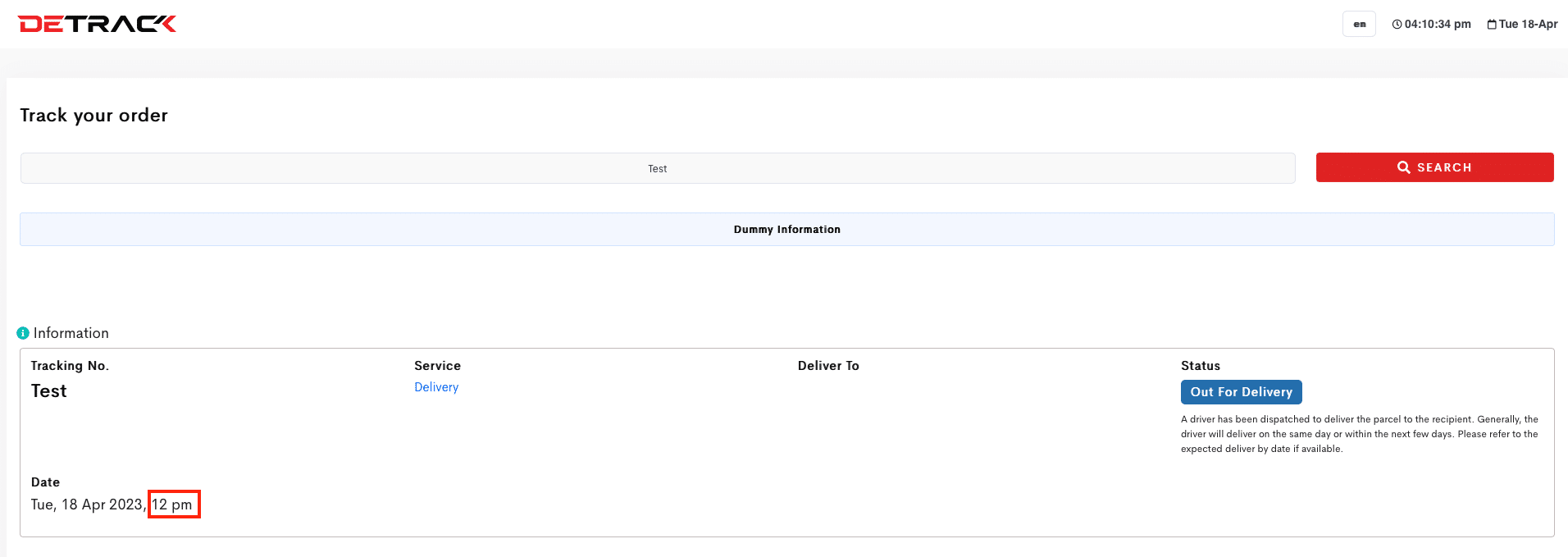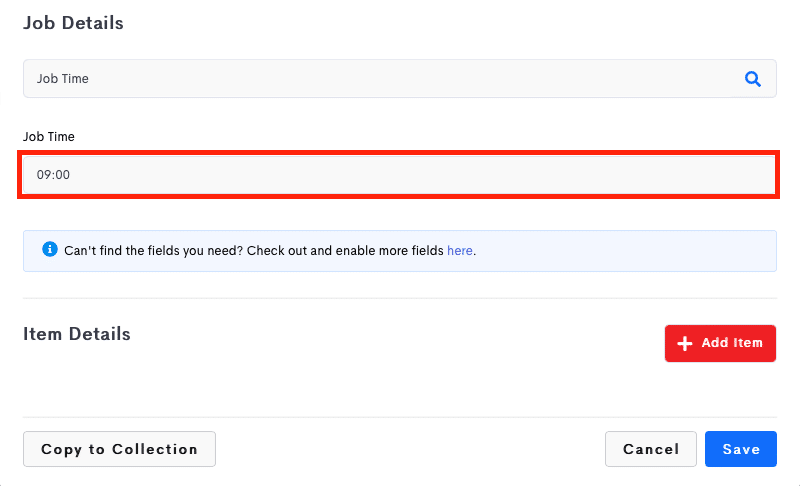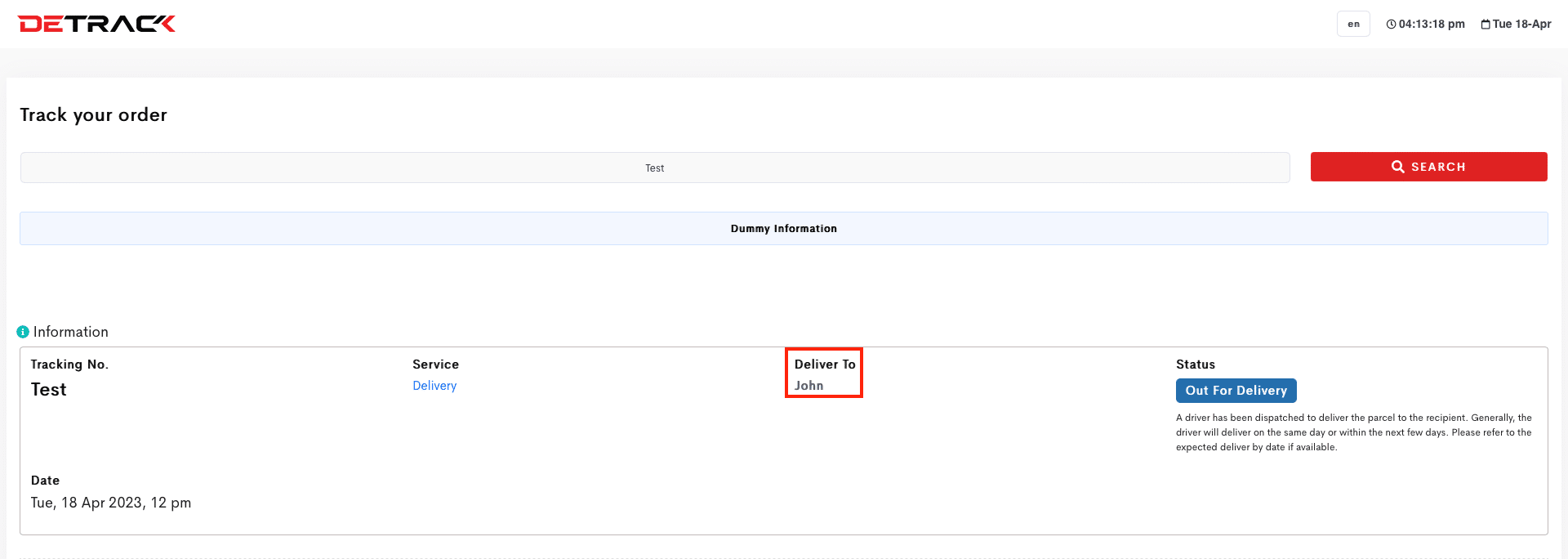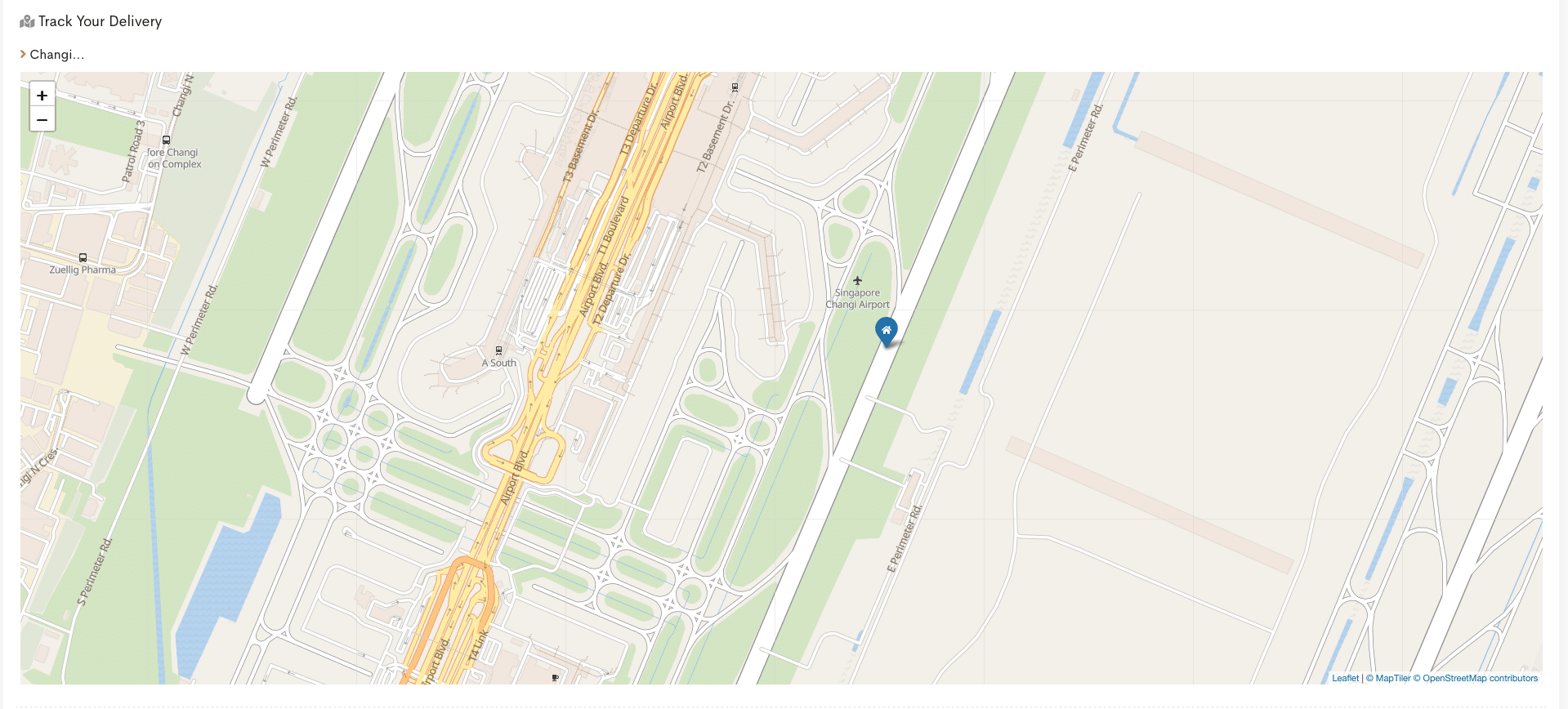The tracking widget can be used to let your customers track the status of their delivery / collection via the D.O. No. or Tracking No..
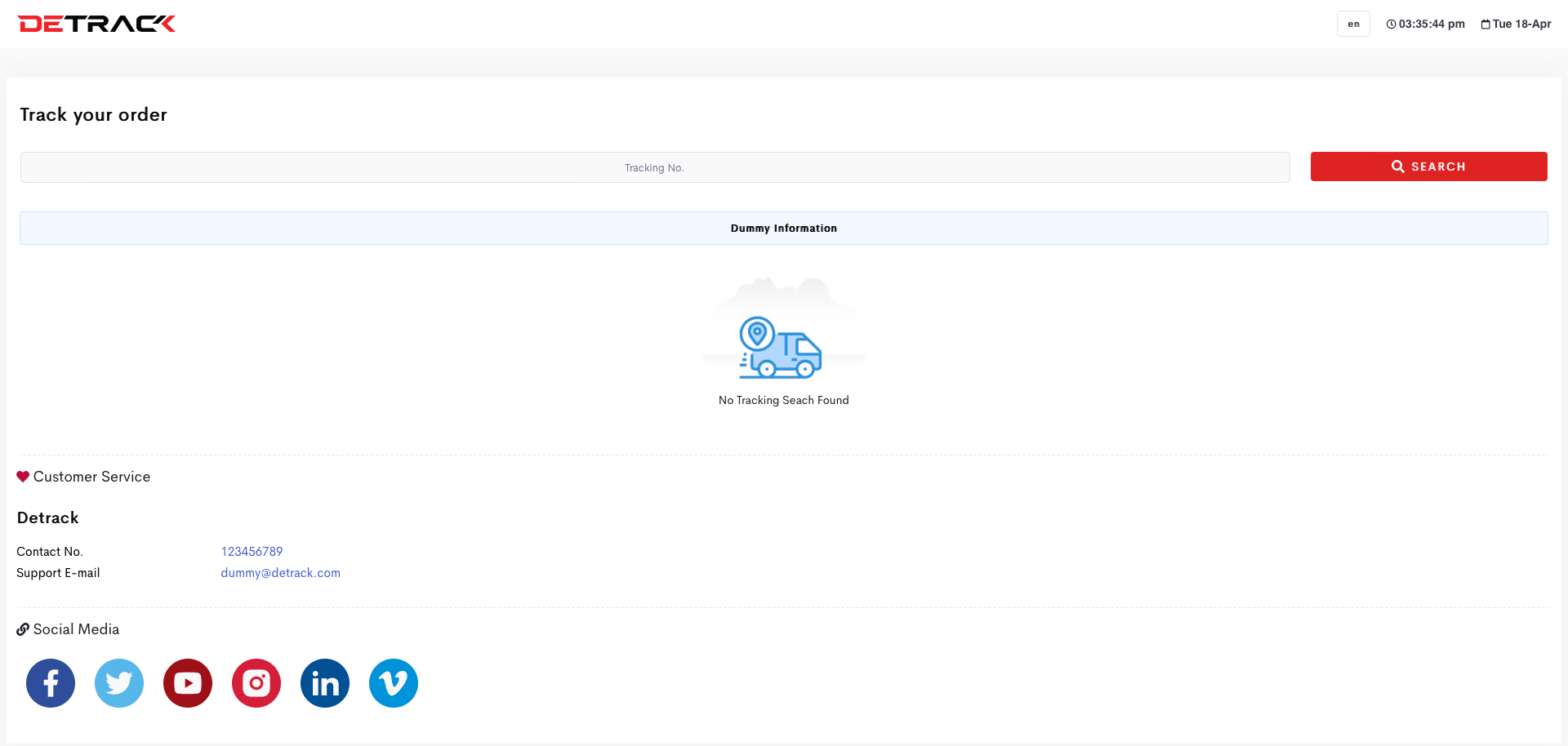
This tracking widget can be embedded into your website for your customers to track their delivery.
Settings
In your admin dashboard, navigate to Settings > Tracking Widget.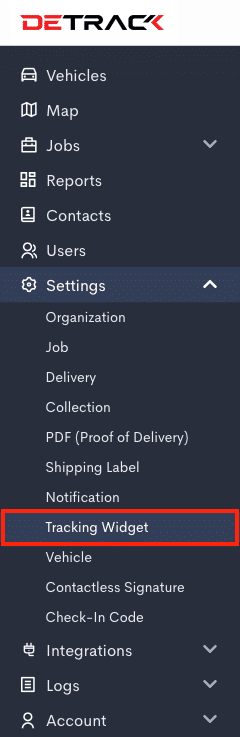
General
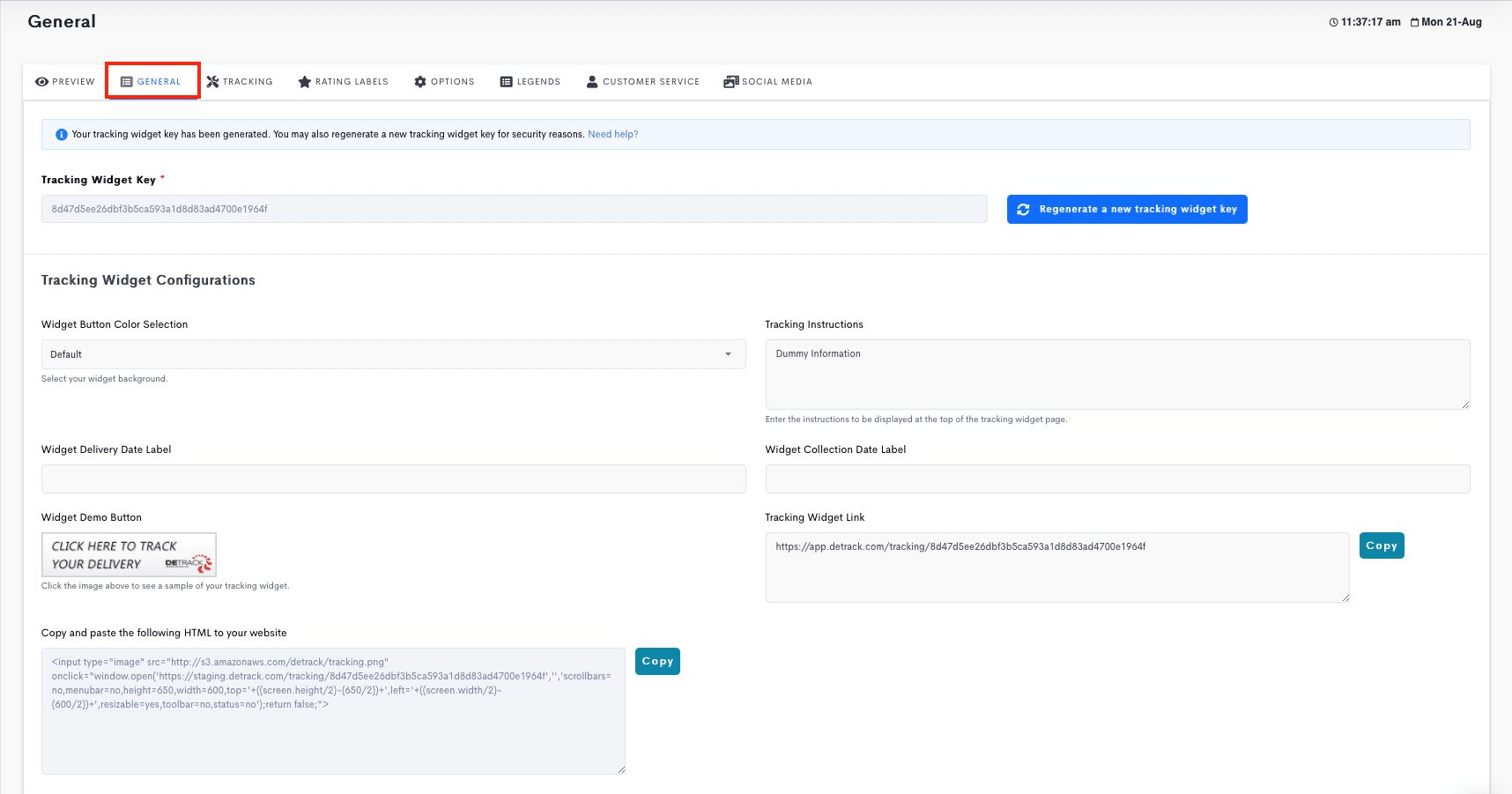
| Field | Description |
|---|---|
| Tracking Widget Key | Unique ID for the tracking widget. |
| Widget Button Color Selection |
For changing the background color of the Widget Demo Button. |
| Tracking Instructions |
For provision of miscellaneous Tracking Information in the tracking widget. |
| Widget Delivery Date Label |
For changing the Date label for delivery jobs in the tracking widget. |
| Widget Collection Date Label |
For changing the Date label for collection jobs in the tracking widget. |
| Widget Demo Button | Click to view the tracking widget. |
| Tracking Widget Link | URL of the tracking widget. |
| Copy and paste the following HTML to your website | HTML code snippet that can be placed in the website for users to track their delivery/collection. |
Customer Service Configurations

| Field | Description |
|---|---|
| Contact No. |
The customer service contact no. for delivery/collection inquiries. |
| Support email |
Customer support email address for delivery/collection inquiries. |
Tracking Configurations
| Field | Description |
|---|---|
| Tracking Field |
Reference of the job. Either D.O. No. or Tracking No. |
| Widget Search Result | Latest Job – Retrieve the newest (single) job corresponding to the provided D.O. No. or Tracking No. All Jobs – Retrieve all the relevant jobs corresponding to the provided D.O. No. or Tracking No. |
| Job To Be Completed By | Only applicable when the Widget Date Display is set to Calculated. |
| Non Working Days | Selected days will be factored into the Date display if the Widget Date Display is set to Calculated. |
| Widget Date Display | Date – Takes reference from the Date of the job for display. Calculated – Takes reference from the Start Date of the job, and adds the value selection for Job To Be Completed for display. The number of days required is usually reflective of your SLA to your vendors or customers. If all your jobs are completed within the same day, simply select on start date (same day). If this field is entered, your customers will be able to see the expected date of delivery or collection assigned. Start date is by default when the job is imported into the system. To change this start date, go to Update Delivery or Update Collection form and change the date under the field start date. |
| Widget Milestone |
Display a log of the events that were being applied to the job. |
Rating Labels Configurations
| Field | Description |
|---|---|
| Goods / Service Rating Label |
For changing the Goods / Service Rating label in the tracking widget. |
| Driver Rating Label |
For changing the Driver Rating label in the tracking widget. |
Options
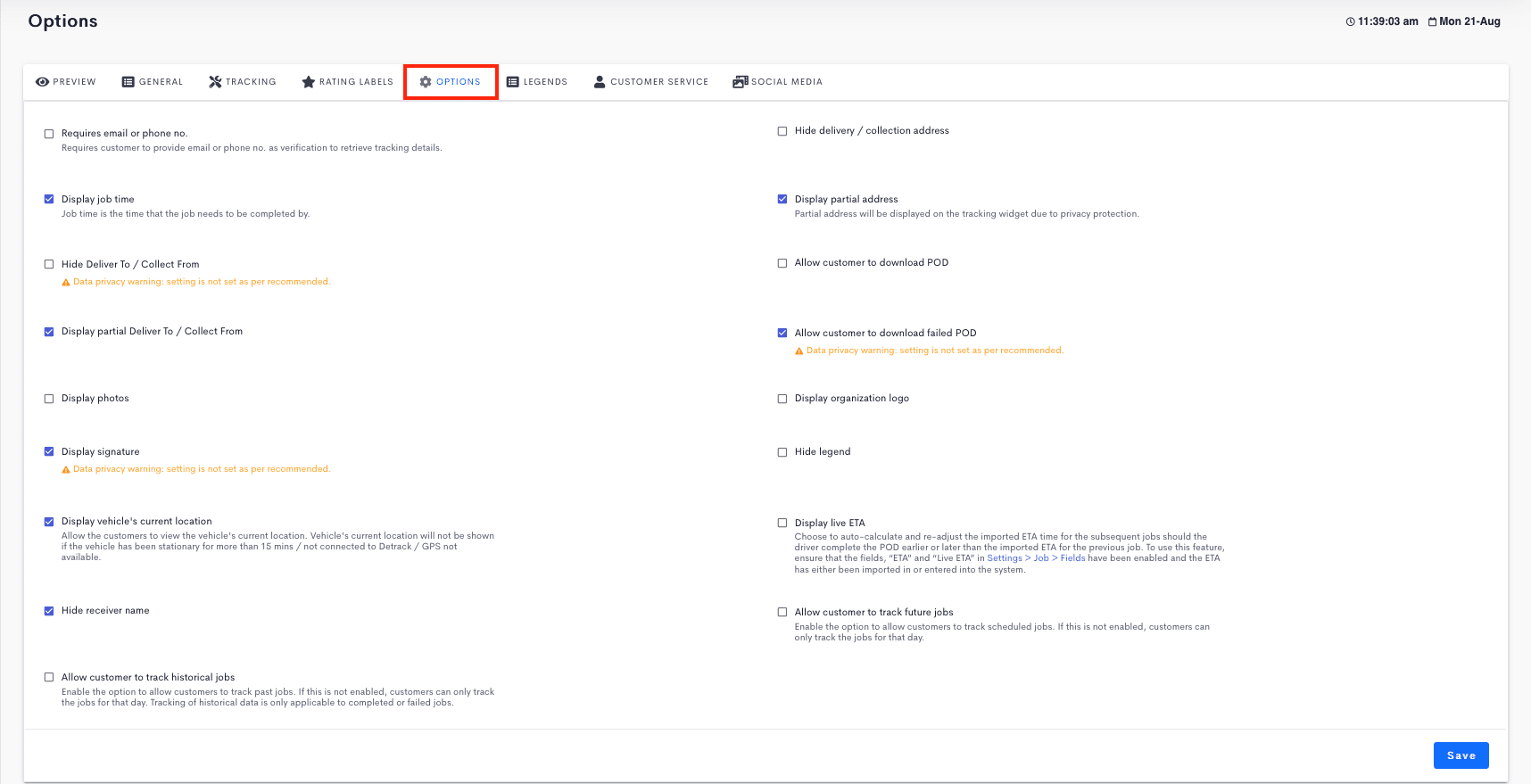
| Field | Description |
|---|---|
| Requires email or phone no. |
Requires customer to provide email or phone no. as verification to retrieve tracking details. |
| Display job time |
Job time is the time that the job needs to be completed by. |
| Hide Deliver To / Collect From |
Hide the recipient’s or sender’s name. |
| Hide last updated time | Hide the timing when the job was updated. |
| Display photos | Display or hide the photo proofs. |
| Display signature | Display or hide the signature. |
| Display vehicle’s current location | Allow the customers to view the vehicle’s current location on the map. Vehicle’s current location will be hidden if the vehicle has been stationary for more than 15 mins / not connected to Detrack / GPS not available. |
| Hide receiver name | Display or hide the name captured via the Driver App. |
| Hide delivery / collection address |
Display or hide the recipient’s or sender’s address. (Disabling this will hide the display of address in the map.) |
| Display partial address |
Partial address will be displayed on the tracking widget for privacy protection. |
| Allow customer to download POD | Allow the customer to download the POD pdf upon job completion. |
| Allow customer to download failed POD | Allow the customer to download the POD pdf upon job failure. (Requires the Allow customer to download POD option to be enabled.) |
| Display organization logo |
Display or hide your logo. Takes reference from Settings > Organization > Logo and Users > Groups > Logo. |
| Hide legend |
Hide the legend that contains the various status information of the job. |
| Display live ETA | Choose to auto-calculate and re-adjust the imported ETA time for the subsequent jobs should the driver complete the POD earlier or later than the imported ETA for the previous job. To use this feature, enable ETA and Live ETA under Settings > Job > Fields, provide the ETA for the job. |
| Display partial receiver name |
Enabling this option will display only characters of the name for privacy protection. (For example: John Doe will be displayed as JXXX XXe). |
| Allow customer to track historical jobs | If this is not enabled, customers can only track the jobs for the current day. Note: Tracking of past historical data is only applicable to Completed or Failed jobs. Incomplete jobs (e.g. info received and in progress) are not trackable via the tracking widget. |
| Allow customer to track future jobs | If this is not enabled, customers can only track the jobs for the current day. |
Legends
The description of the Delivery and Collection Status Legend can be customized to suit your workflow. However, the naming of the status cannot be changed.| Detrack Dashboard System Status (Internal) | Assign To | Delivery Date | Tracking Widget Status (External- Customer Facing) |
|---|---|---|---|
| In Transit | Assigned / Unassigned | Today / Future | Info received |
| In Progress | Unassigned | Today / Future | Info received |
| In Progress | Assigned | Future | Scheduled |
| In Progress | Assigned | Today | Out for delivery |
Social Media
For provision of social media contacts in the tracking widget.Testing
To test out the tracking widget, click on the demo tracking widget image button.Example HTML Codes For Tracking Widget
Example 1 – Perform a search and open in a separate tab
<form action="https://app.detrack.com/tracking/{YourTrackingWidgetKey}">
<input name="q" type="text" value="" placeholder="Enter your D.O. No." />
<input name="e" type="text" value="" placeholder="Enter your Email or Phone Number." />
<input type="submit" value="Submit" />Track Your Delivery
</form>Example 2 – Embedding in website
<object data="https://app.detrack.com/tracking/{YourTrackingWidgetKey}"> </object>