
solutions
company
resources
get in touch


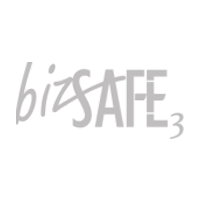


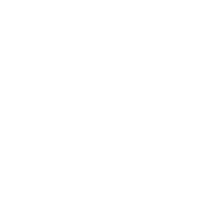

© Detrack Systems Pte Ltd Anti-spam / Privacy / Terms Of Use / Cookie Notice / Payment Terms / Data Retention / SLA / SaaS Agreement
Subscribe to our newsletter to get tips delivered straight to your inbox